Upgrade Your Mac to 16GB RAM: Essential Guide
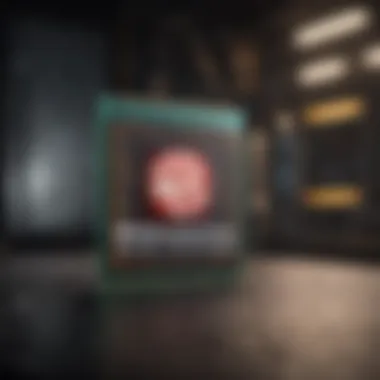

Intro
Upgrading Mac RAM to 16GB can seem like a daunting task for many, but the process is much simpler than one might anticipate. The allure of increased memory capacity is not just a tech enthusiast’s fantasy; it’s a pathway to a smoother, more efficient computing experience. With Macs becoming an ever-important part of personal and professional lives, enhancing their performance is essential. This article aims to shed light on why more RAM could be the upgrade your system needs, the steps involved in making that upgrade, and the benefits you can reap from it.
Increasing your Mac’s RAM to 16GB can considerably improve its ability to handle multiple applications, especially those that require hefty resources such as graphic design software, video editing programs, or even a simple web browser with numerous tabs open. The intricacies of this upgrade extend well beyond mere numbers; it’s about optimizing your workflow and enabling your device to perform at its peak.
Let’s journey through the essential components of this upgrade, exploring what the process entails, how it can benefit users, and tackling some common hurdles along the way.
Stay tuned, as we delve deeper into each aspect of upgrading your Mac's RAM.
Preface to Mac RAM Upgrade
When it comes to enhancing your Mac's performance, upgrading its RAM can feel like quite the game changer. In a world where multitasking and demanding applications reign supreme, having sufficient memory is no longer a luxury; it’s a necessity. This section will delve into the essential nature of RAM upgrades, particularly why taking your Mac from its stock memory to 16GB can significantly elevate your computing experience.
Understanding RAM and Its Importance
RAM, or Random Access Memory, serves as a Mac's short-term memory. Imagine trying to juggle multiple tasks without enough table space—eventually, things start to fall, right? Well, that's what happens when you run out of RAM. With more RAM, your Mac retains temporary data for quicker access, allowing for faster performance when switching between applications. If you've noticed sluggish behavior while editing videos in Final Cut Pro or perhaps during a late-night gaming session, consider that your Mac might be struggling with insufficient RAM. In essence, RAM is the backbone of smooth operation, and it directly impacts your efficiency and productivity.
"Upgrading RAM is like giving your Mac a caffeine boost—it wakes up and performs better!"
Why Upgrade to 16GB?
Now, you might wonder, why 16GB specifically? Upgrading to a 16GB RAM setup can strike a balance between performance and cost. For everyday tasks like web browsing or document editing, 8GB might suffice. However, this is where you want to shift gears if you dive into heavier applications. Programs like Adobe Photoshop, 3D rendering software, or even running virtual machines require more memory to work smoothly.
Moreover, 16GB allows you to future-proof your device to some extent. Software requirements continue to rise as developers push the envelope with new features. What seems adequate today might feel constraining tomorrow.
Here are a few points to consider:
- Enhanced Multitasking: Open multiple applications seamlessly without lag.
- Increased Speed: Speedier load times for heavy applications during usage.
- Future-Proofing: Better prepare your Mac for upcoming software upgrades and demands.
In short, upgrading to 16GB is not just about performance but also about ensuring your Mac remains capable of handling the next wave of software advancements. So, when the opportunity strikes, don’t just sit on your hands—grab that RAM and give your Mac the boost it deserves!
Identifying Compatibility
Upgrading your Mac’s RAM is not as simple as it sounds. One major part of the process centers on identifying compatibility. Think of it like trying to fit a square peg in a round hole; without the right fit, the upgrade could turn into a frustrating endeavor. Knowing the specifics about your Mac’s model and the appropriate RAM types is crucial. It doesn’t only ensure a smooth installation but also maximizes the performance potential you are aiming for.
Checking Mac Model Specifications
When embarking on the RAM upgrade journey, your first port of call should be verifying your Mac model. Different models have distinct specifications and limits regarding RAM. For instance, various MacBook Pro models support different RAM capacities. If you land on a model that can handle only 8GB max, then attempting to squeeze in that shiny new 16GB stick is a waste of time and money.
To check your Mac model:
- Click on the Apple menu located at the top left corner of your screen.
- Select About This Mac.
- A window will pop up displaying your Mac's model name, such as "MacBook Air (13-inch, Mid 2013)".
This simple step not only informs you of the potential memory your machine can handle but also guides you in purchasing the correct RAM that meets the specifications.
But remember, this isn’t just about the model; ensure you make a note of the year and specific version of your device. This information is vital when browsing for compatible RAM modules, and it could save you from a heap of trouble later on.
Understanding RAM Types and Limits
Once you’ve nailed down your Mac model, the next thing to consider is the RAM type and the limits associated with it. Apple incorporates various RAM technologies such as DDR3, DDR4, or LPDDR3, depending on the model. It's not like choosing a flavor of ice cream; there's a science behind it. If you mix these types, you'll end up with serious performance issues or, in the worst case, your Mac not recognizing the new RAM at all.
Key elements to keep in mind:


- RAM Type: Make sure the RAM you purchase is compatible with your specific Mac model. Check for the right voltage and form factor (SO-DIMM for notebooks, DIMM for desktops).
- RAM Speed: This matters too. Different Macs function optimally with specific speeds. Installing faster RAM typically does not yield better performance if the processor cannot utilize it.
- Memory Limits: Every model has a maximum RAM limit. Exceeding this limit can lead to stability problems. Refer to Apple’s official documentation or resources like Wikipedia for guidance on what your model can hold.
In summary, being meticulous about these aspects while identifying compatibility facilitates not just a smoother installation process but can also significantly enhance your Mac's performance post-upgrade. As they say, a successful upgrade begins with solid groundwork. By understanding your Mac's model and the related RAM types, you're setting yourself up for a seamless transition.
Planning the Upgrade Process
Before embarking on the journey of upgrading your Mac RAM to 16GB, it’s vital to have a solid plan in place. This phase can dramatically influence the ease and success of your upgrade. Just like a house needs a robust blueprint before construction begins, your RAM upgrade requires careful planning to avoid technical hiccups and to ensure compatibility.
The benefits are more than just convenience. A well-organized planning phase can lead to:
- Reduced Downtime: Knowing what to do ahead of time minimizes the chance of having your Mac out of commission for too long.
- Cost Efficiency: Identifying the right tools and components beforehand helps prevent unnecessary purchases.
- Smoother Installation: Familiarizing yourself with the process can ease the installation, reducing the risk of mistakes.
In the following subsections, we’ll discuss the essential tools you’ll need for the upgrade and crucial safety precautions. These elements are critical to ensuring that your project goes off without a hitch.
Required Tools for the Upgrade
Having the proper tools at your fingertips makes all the difference when upgrading your Mac RAM. Think of it like this: you wouldn’t try to fix a leaky faucet without the right wrench, would you? For this RAM upgrade, the necessary tools include:
- Screwdriver: A precision screwdriver, often a Phillips head, is necessary to open the Mac casing. It’s a small tool but packs quite the punch in facilitating access to your RAM slots.
- Static Wrist Strap: Remember that electricity doesn’t only flow through wires. Protect your new RAM from static discharge using a wrist strap. This little precaution can save your modules from more than just scratches.
- Clean Workspace: No tools required here, just a tidy spot to work! Make sure your area is free of clutter and dust. A clean environment promotes focus and prevents accidental damage to components.
Pro Tip: If you don’t have a static wrist strap, you can touch a metal surface to discharge any built-up static energy before handling the RAM.
Safety Precautions to Consider
When diving into hardware upgrades, safety is paramount. You’re handling sensitive components, and working on electronics can lead to surprises if you’re not careful. Here are several safety precautions to keep in mind:
- Power Down & Unplug: Make sure to turn off your Mac and unplug it from the wall outlet before you start. The last thing you want is an unexpected jolt when you’re reaching for the RAM.
- Remove Other Peripherals: Disconnect all external devices such as keyboards, mice, or hard drives. This keeps your workspace clear and minimizes complications.
- Prevent Dust Buildup: Dust can cause overheating and performance issues. Before you start, it's a good idea to blow out any dust inside your Mac using compressed air, making the workspace neater and the internal components cleaner.
- Use the Right Tools: It can't be stressed enough—using inappropriate tools can lead to damage, both to your Mac and its components. Stick to the tools listed above for best results.
By being well-prepared and following these guidelines, you'll set yourself up for a successful RAM upgrade, ensuring your Mac runs smoother than a well-oiled machine.
Step-by-Step Installation Guide
Upgrading your Mac’s RAM can feel a bit like diving into the deep end of a pool. It’s a necessary process for many, yet it can spark a touch of anxiety among less experienced users. The installation guide serves as the roadmap to navigating this process smoothly, ensuring that every step is clear, concise, and executed without a hitch. A systematic approach is key, as it not only boosts your Mac's performance but also instills confidence in those who may not consider themselves tech-savvy.
Preparing Your Mac for Upgrade
Before you begin tearing into the lovely casing of your Mac, it's high time to prep the scene. First, ensure that you’ve backed up your data. Time Machine is a handy option for this. Once that’s taken care of, gather the necessary tools. Typically, a small Phillips screwdriver, an anti-static wrist strap, and a dedicated space to work will suffice. And let’s not forget about good lighting; you don’t want to be fumbling around in the dark with small gadgets.
- Backup Your Data: Protect your files. Use Time Machine or another backup tool.
- Gather Tools: You’ll need a Phillips screwdriver and an anti-static wrist strap.
- Work Area: Set up a clean, organized space with ample light.
Now, before you jump into the guts of your Mac, it's recommended to power it off completely and disconnect it from any power source. Wait a minute or two ensuring all electrical charges have dissipated.
Removing Existing RAM Modules
Now that your Mac is powered down and prepped, it’s time to remove the existing RAM. This part may seem daunting, but it's more straightforward than it may appear. You will be greeted with your Mac’s internal workings, so take a moment to appreciate that! Locate the RAM compartment, typically nestled behind a panel on the bottom.
Tips for Removal:
- Find the RAM Slots: They’re often marked inside the panel.
- Careful Handling: Make sure to touch the metal casing of the Mac before starting. This helps discharge any static electricity you may have on your body.
- Release Clips: Gently push the tabs at the sides of the RAM module outward. The module should pop up at an angle, making it easier to pull out.
Once you have successfully removed the existing RAM, it’s a good practice to place it in an anti-static bag for safekeeping, especially if you plan to salvage or sell it in the future.
Installing New 16GB RAM Modules
With the old RAM out of the picture, it’s time to slip in that shiny new 16GB RAM. Insert the RAM at an angle similar to how you removed the old ones; line up the notch with the slot on the motherboard. Press down firmly until the clips snap back into place, locking the module securely. It’s quite vital to ensure that it’s seated properly; otherwise, your Mac could throw a tantrum when booting.


- Align and Insert: Make sure to align the RAM correctly with the notch.
- Press Down Firmly: The clips need to engage securely.
Double-check the slots: Different Macs have varied configurations, so referring to the user manual specific to your Mac model is always a good move.
Reassembling Your Mac
Once your new RAM is installed and locked in place, it’s time to reassemble your Mac. Carefully place the back panel (or covers) back onto your device and ensure that all screws are securely tightened. It’s the small stuff that counts here; ensuring everything is properly put back reduces the risk of loose components rattling around, which can lead to further issues down the road.
- Align the Panel: Place it back carefully without forcing it.
- Tighten Screws: Check that all screws are correctly tightened but not overtightened.
- Reconnect Any Cables: Any cables you disconnected earlier should be reattached now.
Finally, plug your Mac back into the power source and turn it on. There’s always that moment of anxiety when waiting to see if it boots up correctly, but if all goes well, the new RAM will be detected instantly, setting you up for a smoother computing experience.
Verifying the Upgrade Success
Verifying the success of your RAM upgrade isn’t just about feeling a slight improvement in your Mac’s performance. It is a critical step that ensures you’ve achieved what you set out to do—enhance your machine to handle more demanding tasks seamlessly. Also, you want to make sure everything is in order post-upgrade, ensuring that your investment truly pays off. In this section, we will explore two key ways to confirm the operability and performance enhancements of your new memory.
Checking Memory in macOS
To confirm your new RAM is properly recognized, you’ll want to dive into macOS settings. Here’s how to do it:
- Click on the Apple Menu in the top left corner of your screen.
- Select About This Mac.
- A window will pop up showing an overview of your Mac’s specs. You’ll see the amount of RAM listed—make sure it shows 16GB.
If it shows the correct RAM, that's your first win! This step validates that your hardware setup is compliant and functioning, putting you on the right track to reap the benefits of your upgrade. On the flip side, if it doesn’t reflect the expected amount, don’t panic just yet. You might need to reseat your RAM modules or check if they are compatible.
In case you’re tech-savvy, you might prefer accessing the System Report. Here’s how:
- Hold down the Option key and click on Apple Menu again, then select System Information.
- Under the Hardware section, you’ll find Memory—this provides a detailed view of all installed RAM, confirming that your installation was a success.
Running Performance Tests
After confirming that the system recognizes your upgraded RAM, the next step is to see how much better your Mac performs. Testing performance may utilize various benchmarks and everyday use evaluations to assess improvements effectively.
Benchmarking Tools
- Geekbench: This cross-platform tool measures performance for both single-core and multi-core tasks. A higher score after your upgrade indicates improved efficiency and responsiveness.
- Cinebench: Perfect for graphics-related performance, it assesses your Mac's CPU rendering power and can show significant improvement if you often engage in video editing or 3D rendering tasks.
Everyday Usage
Now, beyond the numbers, you should also consider practical assessments. Open multiple applications simultaneously—think about your typical work or use scenarios: browser tabs, image editing software, or even leveraging virtual machines.
"Sometimes, it's the real-world experience that counts most. Benchmarks tell you what your machine can do but what it does for you is the true measure."
For instance, attempting to run Photoshop alongside a video editing program might feel significantly smoother than it did before the upgrade. Also, you may observe faster load times and better multitasking capability, which can really make a difference in productivity.
Troubleshooting Common Issues
When it comes to upgrading RAM in your Mac, the journey may not always go as smoothly as you'd hope. Recognizing and resolving issues promptly can substantially enhance your experience and ensure that your system performs to its fullest potential. Familiarity with common problems can save users considerable time and frustration. Let's dig in to understand the common culprits that might arise after an upgrade.
Booting Problems After Install
Booting issues can be disheartening, especially just after you've put in all that effort during the upgrade process. After installing the new RAM, your Mac may refuse to boot, displaying a persistent gray screen or an error message. So, what gives? This scenario can stem from a couple of factors:
- Improperly Seated Modules: If the RAM isn't seated correctly, your Mac's memory controller can't recognize it. In cases like this, turning off your machine, reopening it, and reseating the memory modules might do the trick.
- Incompatible RAM: You've done your homework, but mistakes happen. Double-check that your RAM specifications are compatible with your Mac model.
- Faulty RAM: There's a possibility that the new sticks could be defective from the get-go. Testing each module individually can help isolate any malfunctioning component.
- Resetting PRAM/NVRAM: Sometimes, its necessary to reset your Mac's Parameter RAM (PRAM) or Non-Volatile RAM (NVRAM). This can harmonize settings affecting system performance


Not sure how to reset PRAM? Restart your Mac and hold down Command + Option + P + R until you hear a second startup sound.
Addressing these potential issues quickly can help get you back on track, ensuring you can enjoy the boost in performance that comes with your RAM upgrade. Ultimately, a little hvfzwiittness can save you from a lot of headaches later.
Performance Issues Not Resolved
You've made the leap and popped in that shiny new 16GB RAM, but upon checking your system performance, it feels like you're still dragging a boulder uphill. This can certainly leave you scratching your head. Several factors might be at play here:
- Background Processes: Sometimes, the bottleneck doesn't come from RAM at all but from apps hogging system resources. Check Activity Monitor to see which apps and processes are using the most memory and CPU power.
- Software Configuration: A mismatch in software settings or outdated drivers can also impede performance. Ensure that your macOS is up to date and that all applications are running the latest versions available.
- Disk Space Concerns: Believe it or not, having insufficient disk space can throttle your Mac's performance, regardless of your RAM. Aim to keep at least 10-15% of your disk space free.
- Memory Management: While your RAM capacity may have increased, the way your Mac handles memory can influence overall performance. Tools like iStat Menus or CleanMyMac can provide insights into memory usage.
Improving your Mac’s performance isn’t always as straightforward as just adding more RAM. Sometimes, it's about looking under the hood and making strategic adjustments. Don't let the lack of immediate results fool you; there’s often more to it than meets the eye.
In sum, troubleshooting issues after a RAM upgrade is an essential part of the process that shouldn't be overlooked. With patience and a little bit of investigation, you can navigate through these bumps in the road and make the most of your Mac's enhanced capabilities.
Advanced Considerations for Power Users
As you dive deeper into the world of Mac upgrades, especially when moving to 16GB RAM, it’s essential to consider advanced aspects that can significantly impact performance and usage. This section isn’t just for the casual user but speaks directly to those who rely on their machines for intensive tasks like programming, graphic design, or running virtual environments. Here we explore the nuanced relationship between RAM and resource-heavy applications, as well as how macOS can be tweaked for optimal performance.
Impact of RAM on Virtual Machines
In this age of remote work and software development, using virtual machines has become commonplace. Virtual environments allow you to run multiple operating systems on your Mac, making it crucial to ensure that you have enough RAM to support them. When you allocate resources to these VMs, the amount of RAM can significantly influence their performance. Without adequate memory, your virtual systems might slow down, causing frustrating lag and hindering productivity.
When you upgrade to 16GB RAM, it opens the door to smooth transitions between host and guest operating systems. For example, a Mac running macOS alongside Windows using Parallels or VMware Fusion will benefit immensely. Imagine effortlessly switching from designing graphics in Windows to coding in macOS without skipping a beat. This seamless flow enhances multitasking capabilities and allows power users to work more effectively.
Moreover, if you plan on running multiple virtual machines simultaneously, consider how you allocate that RAM. A VM might require anywhere from 2GB to 8GB, depending on the tasks you're doing. If your base system only has 8GB, upgrades beyond that 16GB mark could be worth pondering as you juggle various demanding processes.
"Adequate RAM isn’t just a nice-to-have; it’s essential for ensuring that your virtual machines can operate smoothly while maintaining performance on your host OS."
Optimizing macOS for Maximum Performance
Once you've upgraded to 16GB, the next step is figuring out how to optimize macOS itself for the best performance, ensuring that you’re using that RAM effectively. One straightforward way is to step into , where you can keep an eye on memory usage and identify which applications are hogging resources.
There are also several tricks you can employ to keep everything running smoothly:
- Minimize Startup Programs: Too many applications set to launch upon startup can drain resources. Trim that list down to only what you need.
- Manage Background Applications: Keep those unnecessary applications closed when they aren't in use.
- Use SSDs for Storage: If not done yet, switching from an HDD to an SSD will significantly enhance data retrieval speeds, pairing well with a RAM upgrade.
- Free Up Disk Space: Ensure you have enough free space on your disk, as macOS uses swap memory to compensate when RAM is fully utilized.
Furthermore, consider leveraging features like App Nap and sleeping your idle apps to conserve resources automatically.
The End
In the realm of computing, the significance of upgrading Mac RAM to 16GB cannot be understated, especially for users who demand high performance from their machines. This article underscored how increased memory capacity directly influences not just speed but the overall user experience. Upgrading RAM not only allows for smoother multitasking and improved responsiveness but also enhances the performance of memory-intensive applications like video editors and 3D rendering software.
By diving into the nuances of compatibility checks and installation processes, you’re now equipped with the knowledge to perform the upgrade confidently. The step-by-step guide provided earlier takes the guesswork out, allowing you to focus on reaping the benefits once the upgrade is complete.
Summary of RAM Upgrade Benefits
The advantages of upgrading your Mac's RAM to 16GB are considerable. First and foremost, it enhances your system's ability to run multiple applications simultaneously without experiencing sluggishness. For professionals engaged in graphic design or video production, this upgrade can mean a remarkable increase in productivity. Speedy file access and faster application loading times become part of your everyday experience.
Moreover, with virtual machines becoming quintessential for many developers and test environments, additional RAM ensures these setups run without hitch.
- Boost Multitasking: With 16GB, you can switch between applications without a noticeable lag.
- Improved Performance in Intensive Tasks: Graphic design, video editing, and 3D modeling will see a significant uplift.
- Future-Proofing Your Device: A 16GB upgrade can extend the usable lifespan of your Mac, allowing it to keep pace with newer software demands.
Final Thoughts on Upgrading Mac RAM
Making the decision to upgrade your Mac's RAM is akin to investing in a fine wine; it pays off over time in the quality of experience. As demands from software applications grow, having ample RAM becomes increasingly crucial. This upgrade is not just a splash in the pan; it's about enhancing your machine’s ability to handle contemporary workloads that can become more resource-intensive by the day.
While the upgrade process might seem daunting at first glance, with careful consideration and preparation, it is certainly achievable. Understanding the impact of RAM and applying it correctly will reap rewards in efficiency and performance. As you consider this enhancement, weigh the benefits against your current usage patterns. It’s a step toward revitalizing your Mac and ensuring that it serves your needs for years to come.
"Help yourself to progress and performance by investing in memory; it’s a game-changer."
Ultimately, your Mac deserves the best, and upgrading to 16GB RAM is a straightforward and effective way to ensure that it meets your expectations.



