Mastering Mac Memory Upgrades for Peak Performance
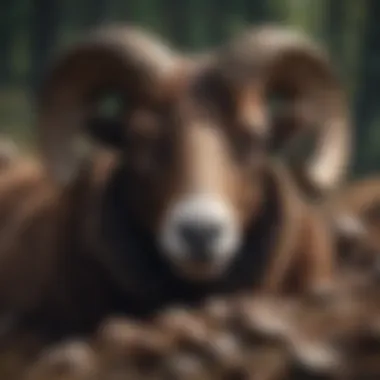

Intro
Upgrading memory in Mac devices can be a crucial step for enhancing their performance. As different applications and tasks demand more resources, users often notice their devices lagging, making it essential to evaluate if a memory upgrade could benefit their experience. This guide aims to provide a thorough understanding of the importance of upgrading RAM, the factors to consider, and how to navigate the process efficiently.
When considering a memory upgrade, it is significant to note that not all Mac models support user upgrades. Some MacBooks and other devices have soldered memory, making future upgrades impossible without replacing the entire motherboard. Therefore, before embarking on this journey, users should familiarize themselves with their specific Mac model.
This article will explore various aspects of upgrading memory. It will outline the steps involved, from determining compatibility to the physical process of installation. Along with this, potential obstacles and their solutions will be discussed, providing readers with a comprehensive roadmap to enhance their Mac computing experience.
Intro to Mac Memory Upgrades
Upgrading the memory in your Mac can significantly enhance its performance. This section discusses the critical aspects of Mac memory upgrades, which is often overlooked by users. A better understanding of memory can lead to optimized workflows and improved responsiveness.
Understanding Memory in Computing
Memory, or RAM, plays a pivotal role in computing devices, including Macs. It acts as a temporary storage space for data that the CPU needs to access quickly while performing tasks. The more memory your Mac has, the more applications it can run simultaneously without experiencing slowdowns. Essentially, RAM is crucial for multitasking and running resource-intensive applications like video editing software or graphic design tools. Without adequate memory, users may encounter lag, crashes, or stuttering.
Advantages of Upgrading Mac Memory
Upgrading your Mac's memory offers several advantages:
- Increased Speed: More RAM allows your Mac to handle more processes at once. This translates to faster load times for applications and smoother overall operation.
- Enhanced Multitasking: Users can run multiple applications concurrently without significant slowdowns. This aspect is particularly beneficial for professionals who manage various tasks simultaneously.
- Improved Application Performance: Applications often require a certain amount of memory to run efficiently. Upgrading memory can help manage demanding applications better, reducing the risk of crashes or errors.
- Prolonging Device Lifespan: With increased memory, you can extend the functional life of your Mac. Instead of investing in new hardware every few years, a memory upgrade can provide a performance boost at a fraction of the cost.
"Memory upgrades are among the most efficient ways to enhance a device's performance without major hardware changes."
In summary, understanding the importance and benefits of upgrading Mac memory is crucial for users who want to optimize their computing experience. With the right knowledge, users can reap the full benefits of their investment in hardware.
Identifying Your Mac Model
Identifying your Mac model is crucial before embarking on any memory upgrade. This step ensures that you understand the specific requirements and limitations of your device. Different Mac models have unique memory configurations, supported speeds, and capacities. Knowing your model also helps in selecting compatible memory modules. Without this knowledge, you risk purchasing inappropriate hardware, leading to wasted time and resources.
Accurate identification not only streamlines the upgrade process but can also enhance overall system performance. An informed decision means you will choose the optimal memory that aligns with what your Mac can handle, leading to improved efficiency in your tasks.
How to Check Your Mac Model
To efficiently upgrade the memory, you must first accurately determine your Mac model. Here are the steps to follow:
- Click on the Apple logo in the top left corner of your screen.
- Select "About This Mac" from the dropdown menu.
- A new window will pop up, displaying information about your Mac. The model name, year, and specifications will be listed here.
If you require more detailed technical specifications, click on the "System Report" button. This leads to a comprehensive overview of your hardware, including the memory configurations.
This information is vital when choosing new memory. Different models have varying capacities and supported RAM types, influencing your purchase decision greatly.
Compatibility with Memory Modules
Once you know your Mac model, the next step is ensuring that the memory modules you consider are compatible. Each model has specific RAM types and maximum capacities it can support. Here are some vital points to consider:
- DDR3 vs DDR4: Newer Macs typically use DDR4 RAM, while older models might still be using DDR3. Installing incorrect types will make the upgrade unsuccessful.
- Maximum Capacity: Each Mac model has a defined limit on how much RAM it can handle. Consult Apple’s official documentation or reputable tech sites for the exact figures related to your model.
- Speed: RAM speed can affect performance. Ensure that any new memory you purchase matches or exceeds the speed of your existing memory module.
Understanding the compatibility of memory modules is not only about performance; it ensures sustained hardware harmony and stability post-upgrade.
"Having the correct memory module not only enhances performance but also prevents potential issues in your Mac's operation."
Ultimately, successful identification and compatibility checks will lead to a smooth and efficient memory upgrade process.
Understanding RAM Specifications
Understanding the specifications of RAM (Random Access Memory) is essential when considering an upgrade for your Mac. The performance of your Mac depends heavily on the type and quality of RAM it utilizes. Different types of RAM offer various benefits, impacting how your system runs applications, processes data, and manages multitasking.

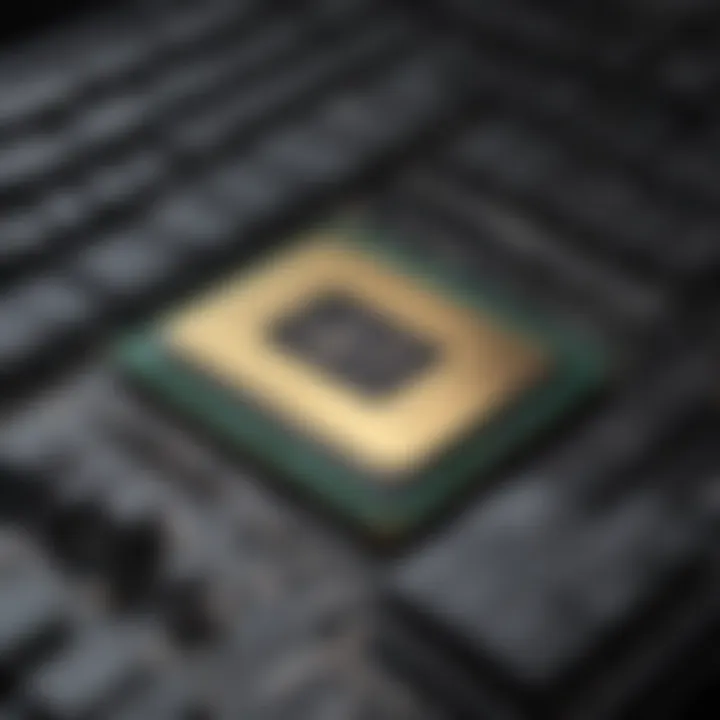
There are several aspects to consider when examining RAM specifications. These include types of RAM, memory speed, and latency. Knowledge in these areas can help you make informed decisions during your upgrade process.
Types of RAM for Mac
When it comes to upgrading RAM in a Mac, knowing the type of RAM supported by your specific model is key. The primary types of RAM used in Macs are DDR3, DDR4, and different variations within these types.
- DDR3: This type of RAM is common in older models and usually operates at a lower speed compared to DDR4. It is crucial to ensure that the RAM you choose is compatible with your Mac's motherboard.
- DDR4: This is the standard in newer Mac models, offering higher speeds and better performance overall. DDR4 tends to enhance power efficiency as well, which is beneficial for laptops.
Other considerations include the physical configuration of the RAM modules, such as SO-DIMM (used in laptops) or DIMM (used in desktops). Additionally, the maximum capacity supported by your Mac model should also be verified before making any purchase. Each type has its implications on overall system performance and can influence how software applications are executed efficiently during multitasking scenarios.
Understanding Memory Speed and Latency
Memory speed, measured in megahertz (MHz), denotes how fast data can be read from or written to RAM. Higher memory speed improves system responsiveness and processing power, particularly when running resource-intensive applications.
- Speed: Generally, a higher MHz rating generally correlates with better performance. However, the difference in performance may not always be noticeable in everyday usage, depending on the applications in question.
- Latency: This refers to the delay before a transfer of data begins following an instruction. Lower latency numbers signify a faster response time.
Both these factors are important in understanding how well your RAM will perform for both general and specialized applications. When upgrading your Mac's memory, it is advisable to balance between speed and capacity to achieve optimal performance.
"Understanding RAM specifications is critical for selecting the right memory for your Mac upgrade.”
Preparing for the Upgrade
Upgrading the memory on your Mac can significantly enhance its performance. However, before launching into the technical details of the upgrade, it is crucial to prepare adequately. The process of preparation lays the groundwork for a seamless upgrade experience and helps in mitigating potential issues that could arise during the actual operation. This section will discuss the essential elements that one must consider when preparing for a memory upgrade, including gathering tools and backing up existing data.
Gathering Necessary Tools and Materials
To begin the process of upgrading your Mac's memory, you need to ensure you have gathered all necessary tools and materials. The right tools can make the procedure simpler and reduce the risk of errors.
Key Items to Consider:
- Screwdriver: Depending on your Mac model, you might need a Phillips or Torx screwdriver to open the case.
- Anti-static Wrist Strap: This helps in preventing static electricity from damaging the memory modules or other internal components.
- New Memory Modules: Before starting, ensure you have purchased compatible RAM for your specific Mac model. Check on the Apple website for specifications.
- Work Surface: A clean, flat workspace will help prevent loss of small components and make it easier to keep track of what you are doing.
In sum, gathering these tools and materials is imperative in not only facilitating the process but also ensuring safety and efficiency throughout the upgrade.
Backing Up Your Data
Backing up your data is perhaps one of the most crucial steps before any technical upgrade. Upgrades may not typically corrupt data, but accidents can happen, and having a backup ensures that your information is safe and secure.
Backup Options:
- Time Machine: This built-in Mac feature allows easy backup of your files to an external hard drive. It creates incremental backups, so you can restore files easily.
- Cloud Storage: Services like iCloud, Google Drive, or Dropbox provide additional layers of protection. Syncing your files to the cloud ensures access from anywhere.
- Manual Backup: If you prefer more control, manually copying essential files to an external storage device is always an option. Ensure that you include everything you deem important.
In summary, both gathering the right tools and backing up your data are fundamental steps in ensuring a successful memory upgrade. These preparations will help safeguard your data and streamline the process, ultimately leading to improved performance in your Mac once the upgrade is complete.
Step-by-Step Guide to Upgrading RAM
Upgrading the RAM in a Mac is a significant undertaking. Understanding this process is essential for boosting performance and achieving optimal computing efficiency. Upgrading memory allows users to run more applications simultaneously, enhances multitasking capabilities, and can prolong the life of an older device. This section serves as a comprehensive roadmap, detailing every step of the RAM upgrade procedure to ensure individuals feel confident as they enhance their Mac's capability.
Powering Down and Opening Your Mac
Before starting any upgrade, it is crucial to power down your Mac completely. This step is vital for both safety and preventing possible damage to the components within. Disconnect all peripherals such as keyboards, mice, and external drives. Wait a few moments after powering down to ensure that all residual electricity dissipates.
Opening your Mac involves using the correct tools, like a screwdriver suited to your model's screws. Different models, such as the iMac, MacBook, or Mac Mini, may have varying methods of accessing the inner components. Consult your specific Mac model manual or trustworthy websites for guidance. Removing the back cover or the bottom panel requires care; ensure that you have a proper workspace to avoid losing any small parts.
Locating the Memory Slots
Once your Mac is open, the next task is locating the memory slots. Memory slots are usually situated near the processor. The position may differ between models. Generally, in a MacBook, they are located beneath the keyboard, while in an iMac, they often rest against the back panel.
Tip: Familiarize yourself with the internal layout of your Mac model by checking Apple's official site or forums like Reddit for insights.


Removing Old Memory Modules
With the memory slots identified, you can now proceed to remove the old memory modules. First, release any clips holding the RAM in place. Gently pull the modules out, ensuring not to touch the gold connectors, as oils from your fingers can affect performance. If the modules are difficult to remove, check for any guides or videos specific to your model that can aid in this task. Handle all components with care to avoid damaging any surrounding hardware.
Installing New Memory Modules
Before installing new memory, verify that the RAM is compatible with your Mac. Check specifications such as type and speed to ensure optimal interaction with your system. Insert the new memory modules into the slots at an angle, gently pressing down until you hear a click. Make sure they are seated firmly and that the clips lock them into place securely. This step is critical for ensuring reliable performance after the upgrade.
Reassembling Your Mac
After the new memory modules are installed, it is time to reassemble your Mac. Carefully place the back cover or bottom panel back onto the unit. Use the correct screws to avoid any slack or misalignment. Once the Mac is fully reassembled, reconnect all the peripherals you previously disconnected. Before powering the device back on, make sure to double-check everything is firmly secured.
Following these detailed steps will aid in successfully upgrading the RAM in your Mac. Proper attention to the process will ensure that the enhanced memory serves its purpose, significantly improving the device's performance.
Post-Upgrade Validation
After successfully upgrading the memory in your Mac, it is crucial to validate the changes made. This phase ensures that the new memory configuration is functioning as intended and that the upgrade meets the performance expectations. Post-upgrade validation comprises both testing and troubleshooting, allowing you to confirm that your Mac operates efficiently with its new hardware.
One of the primary benefits of validation is the early detection of issues. Sometimes newly installed memory may not be recognized by the system or may cause instability. By conducting thorough tests and checking for problems, you can prevent future complications. This proactive approach aids in optimizing your Mac’s performance and can save you from potential frustration later on.
Additionally, validation provides insights into the impact of the upgrade on system functionality. It lets you observe changes in speed, multitasking ability, and overall computing experience. This awareness helps users appreciate their investment in memory upgrades and aids in future hardware decisions.
"Testing and validation are crucial to ensure your investment in upgrading memory yields the intended performance gains."
Testing the New Memory Configuration
The first step in validating your upgrade is to test the new memory configuration. This involves checking if the Mac recognizes the new RAM and assessing its performance. To do this, follow these steps:
- Check Memory Recognition:
- Run Memory Tests:
- Monitor Performance:
- Perform Benchmark Tests:
- Open the Apple menu and select About This Mac.
- Under the Memory section, see if the new RAM is listed correctly with the expected capacity.
- Utilities such as MemTest86 or Apple's Hardware Test can help check for errors. It is advisable to run these tests to ensure that the new memory modules are functioning properly without errors.
- Open applications that require memory usage, like graphic design software or virtual machines. Observe whether the performance is smoother or lag-free compared to your previous configuration.
- Utilize Activity Monitor to monitor memory usage and see how the system is handling tasks with the new RAM.
- Tools like Geekbench or Cinebench can provide benchmark scores for comparative analysis. This quantitative approach helps evaluate the performance improvements achieved through the upgrade.
These steps help ascertain whether the new memory has been successfully integrated into your system and delivering the expected performance.
Troubleshooting Common Issues
In some cases, users may experience challenges with their upgraded memory. Below are common issues and their possible solutions:
- Memory Not Recognized:
If your new RAM is not showing up in the About This Mac window, try reseating the modules. Ensure that they are properly inserted into the memory slots, and also check for compatibility issues with your specific Mac model. - System Crashes or Freezes:
Random crashing or freezing can often be caused by incompatible memory. Use the memory testing tools mentioned earlier to diagnose the problem. If errors are detected, consider replacing the RAM with modules certified for your Mac. - Performance Issues Persist:
If despite the upgrade, the Mac does not exhibit the expected speed improvements, it is essential to review software and other hardware constraints. Background applications consuming high memory can affect performance. Make sure your macOS is updated, and check startups to eliminate unnecessary applications at boot.
When Professional Help Is Necessary
Upgrading memory in a Mac can be straightforward for some users, yet it can also pose significant challenges. This section explores the circumstances under which seeking professional assistance becomes prudent. Understanding these elements will ensure that users make informed decisions about whether to engage a technician or perform the upgrade themselves.
Assessing the Complexity of Your Mac Model
Different Mac models come with varying complexities in their memory upgrade processes. For instance, older MacBook Pro models allow for easier access to memory slots, which can be merely a matter of removing the back panel. On the contrary, the latest MacBook Air models have soldered memory, meaning that users cannot upgrade the RAM without replacing the entire logic board.
When considering whether to upgrade RAM yourself, evaluating your specific model's architecture is crucial. Examine the following:
- Model Year: Newer models often pose more challenges due to integrated components.
- User Manuals: Apple provides manuals that give a clear indication of how to safely access the RAM.
- Online Forums: Websites like Reddit may provide user-generated insights on specific models.
If the process is convoluted or if you encounter uncertainties, it may be best to consult a technician. This not only saves time and potential setbacks, but also ensures that upgrades do not lead to hardware damage.
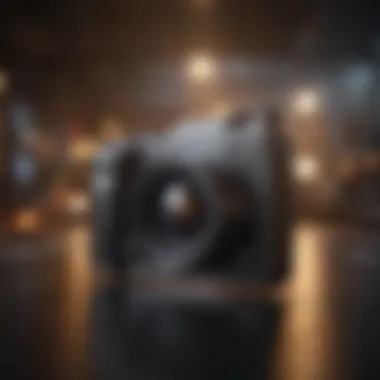

Choosing a Reputable Service Provider
If you decide that professional help is necessary, selecting the right service provider is critical. Here are some aspects to consider:
- Experience: Look for technicians or service providers who specialize in Apple products. Their familiarity with various models will be beneficial.
- Certifications: Apple Authorized Service Providers are certified by Apple and follow their standards. Choosing someone from this list ensures quality service.
- Reviews and Recommendations: Investigate previous customer experiences. Positive feedback from other users can be an indicator of reliability.
- Warranty Considerations: Be aware of any warranties on your Mac. A professional upgrade done incorrectly could void these warranties.
"It is always better to leave complicated tasks to experts than risk potential damage to your devices."
Alternatives to Upgrading Memory
Exploring alternatives to upgrading memory is essential for Mac users who seek performance improvements without the immediate need for hardware changes. Before committing to a memory upgrade, it's worth evaluating how existing resources can be optimized. In this section, we will delve into ways to enhance current memory usage as well as software solutions that can alleviate memory constraints.
Optimizing Existing Memory Usage
One of the first steps in optimizing memory usage is understanding how applications consume resources. Some applications are notoriously heavy on memory usage, and adjusting settings can lead to significant improvement. Here are a few strategies:
- Activity Monitor: Use the Activity Monitor app to track memory usage by processes. Closing or quitting applications that consume too much RAM could free up needed resources.
- Reduce Startup Programs: Limiting the number of applications that open during startup can improve performance. Go to System Preferences > Users & Groups, and under the Login Items tab, remove unnecessary applications.
- Manage Browser Tabs: Webbrowsers like Safari or Google Chrome can use extensive memory when multiple tabs and extensions are open. Consider using features like tab suspensions to freeze inactive tabs.
Additionally, ensuring your operating system and applications are updated can help. Sometimes newer versions come with optimizations that reduce their memory footprint. Keeping macOS and all software up to date ensures efficiency without altering hardware.
Exploring Software Solutions
Apart from hardware upgrades, there are software solutions specifically designed to manage and optimize memory use. Here are a few notable options:
- Memory Cleaners: Third-party applications such as CleanMyMac or Memory clean are available. They can assist in clearing inactive memory and managing swap files effectively.
- Virtual Memory Management: macOS does manage virtual memory automatically, but users can optimize performance by ensuring sufficient free disk space. It is recommend to keep at least 15% of the disk space free to allow macOS to manage virtual memory better.
- Adjusting Virtual Desktop Usage: If you utilize several virtual desktops or Mission Control, organize them efficiently. Unused desktops can consume memory unnecessarily. Consolidating tasks into fewer windows can mitigate this issue.
Cost Considerations in Memory Upgrades
When considering an upgrade to your Mac's memory, understanding the associated costs plays a crucial role. Budgeting effectively ensures that you are not only enhancing performance but also maintaining financial sensibility. Any hardware upgrade can entail varying levels of investment, which must be aligned with your specific needs and usage patterns.
Upgrading memory offers immediate benefits in terms of performance that can significantly change user experience. However, before diving into this process, it's essential to fully comprehend the financial aspects. Below are some key areas to evaluate when thinking about upgrading your memory.
Evaluating the Cost of New Memory
Before making a purchase, it’s necessary to consider several factors that affect the cost of memory modules. Here are crucial points:
- Type of RAM: Different Mac models require specific types of RAM. For example, MacBook Pros usually use DDR4 RAM, while some older models may depend on DDR3. Verify which type your device requires to avoid compatibility issues.
- Brand and Quality: Popular brands like Crucial, Kingston, and OWC offer RAM with different pricing tiers based on quality and warranty terms. Higher-quality modules might come at a premium but may ensure better performance and reliability.
- Capacity: Memory options usually range from 8GB to 64GB or more, depending on your machine. Generally, more memory will cost more, so balance your requirements with your budget.
- Retailer Pricing: Research online for prices. Websites like Amazon or Newegg often provide competitive pricing. Customer reviews also give insight into the reliability of your chosen memory module.
By carefully examining these factors, you can determine how much to budget for your RAM upgrade. This understanding will guide your decisions without overspending.
Weighing the Cost Against Performance Gains
Lastly, it is vital to evaluate how the cost of the memory upgrade correlates with the potential performance benefits. This consideration varies depending on how you use your Mac. Here are some insights:
- Increased Multitasking Ability: More memory can allow your Mac to handle multiple applications simultaneously without lag. If you often run memory-intensive software—such as graphic design tools or virtual machines—upgrading can offer substantial performance corrections.
- Enhanced Responsiveness: If your current setup struggles when launching applications or switching between tasks, greater memory capacity can boost performance. Consider the time saved and increased productivity versus the cost of memory.
- Future-Proofing: Investing in higher capacity RAM for current and future usage can be beneficial. Technology trends suggest that software requirements will increase, and having adequate memory can save you from another upgrade in the near future.
The End
In this comprehensive guide, the conclusion serves to encapsulate the vital insights gained throughout the article. It emphasizes that upgrading memory in Mac devices is not simply a technical task but a strategic enhancement of performance. Users who understand the nuances of memory specifications, compatibility, and the practical steps involved in the upgrade process are better equipped to make informed decisions.
Moreover, enhancing memory can directly influence the efficiency of daily tasks, whether it be running applications, gaming, or handling high-volume data. The benefits of upgrading extend beyond immediate performance improvements to potential longevity of the device.
It is also worth noting that while the section on cost considerations highlights expenses, readers must weigh these against the noticeable performance gains that a memory upgrade can deliver. With all these factors in mind, the conclusion reinforces the notion that a proactive approach to memory management is integral for every Mac user who seeks optimal performance.
Summarizing Key Takeaways
- Upgrading Mac memory enhances overall performance and user experience.
- Understanding your specific Mac model and compatible memory types is crucial.
- Following the detailed steps for the upgrade ensures success and minimizes risks.
- After the upgrade, validating the new configuration helps avoid potential issues.
- Cost considerations are important, but performance improvements should also be considered.
Encouragement for Users to Upgrade
Upgrading your Mac's memory should not be seen as a daunting task. It is a powerful way to breathe new life into an older device and ensure it keeps pace with modern demands. With the right knowledge and tools, users can approach memory upgrades with confidence. Consider the substantial benefits this upgrade brings; for many, it can mitigate frustrations related to lagging performance and application responsiveness. Remember, investing in memory is investing in your productivity and overall computing experience.
"Enhancing your Mac's memory is more than just a technical improvement; it’s about opening the door to more efficient and enjoyable computing."
Equipped with the information provided throughout this guide, consider taking the plunge into this upgrade. Not only will it enhance your Mac's performance, but it will also provide a satisfying sense of accomplishment that accompanies optimizing one’s personal technology.



