Mastering Adobe Photoshop on MacBook: A Complete Guide
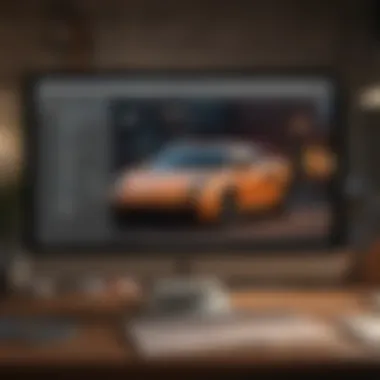
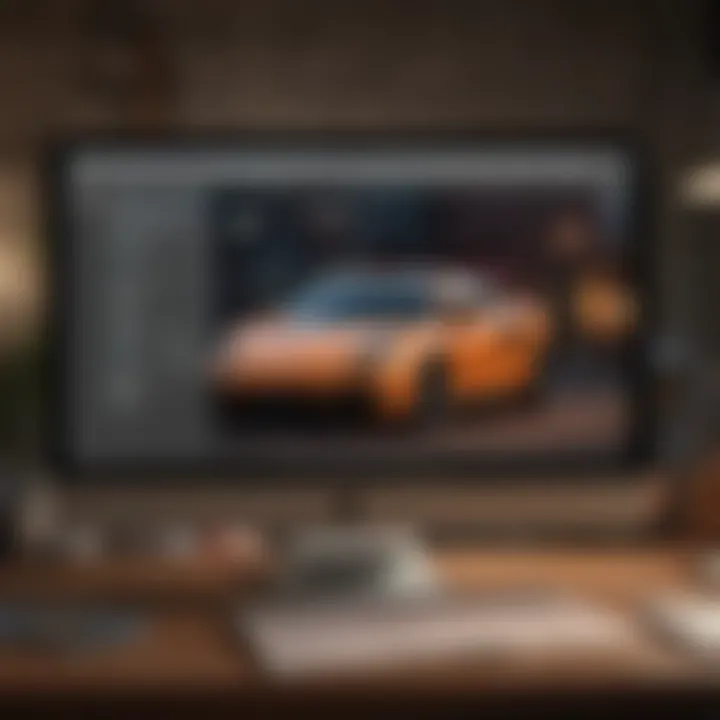
Intro
Using Adobe Photoshop on a MacBook can be both efficient and enjoyable when you know how. This guide delves into the fundamental aspects of using Photoshop effectively, providing valuable insights for new and experienced users. You will learn how to install it, navigate through the interface, utilize essential tools, and troubleshoot common issues.
It is crucial to understand the core features that differentiate Photoshop from other software, emphasizing its advantages for graphic design and photo editing. As you explore this guide, you will also discover tips to enhance your workflows and improve your proficiency within this powerful program.
Let’s dive into what makes Photoshop an indispensable tool for creatives using a MacBook.
Product Overview
Preface to Adobe Photoshop
Adobe Photoshop is a staple software in the arsenal of designers and photographers alike. Available for MacBook, it allows users to perform complex image manipulations with ease. As a comprehensive graphics editor, Photoshop meets a variety of needs, from basic touch-ups to intricate design projects.
Key Features and Specifications
Key features of Adobe Photoshop include:
- Layer management: Non-destructive editing through layers allows for flexible project adjustments.
- Color correction tools: Tools like Curves and Levels help achieve precise color adjustments.
- Retouching tools: Features such as the Healing Brush and Clone Stamp assist in fixing imperfections.
- Brush customization: Photoshop offers a variety of brush settings to tailor your painting experience.
Design and Aesthetics
The design of Photoshop's interface on MacBooks harmonizes well with macOS aesthetics. The layout encourages productivity and ease of use. Customization options enable users to adapt panels to fit their workflow needs. Colors are subtle and complement the high-resolution display of modern MacBooks.
Performance and User Experience
Performance Benchmarks
When considering performance, Photoshop runs smoothly on modern MacBook hardware. Users can expect fast processing for various graphic tasks. When focusing on large files, overall responsiveness remains high without noticeable lag, even during intense processing tasks.
User Interface and Software Capabilities
Photoshop’s interface caters to users of diverse experience levels. The workspace adapts based on varying skill sets, providing essential functions easily accessible. The capabilities of the software also include extensive format support, allowing users to work with many file types effectively.
Prelude to Photoshop on MacBook
Adobe Photoshop has become a vital tool for many creatives, especially those working on a MacBook. The seamless collaboration between Photoshop and macOS offers a powerful environment for graphic design and image editing. For novices to advanced users, understanding how to optimally utilize Photoshop can significantly enhance productivity.
This article encapsulates core aspects of using Photoshop on a MacBook. The step-by-step guide emphasizes practical methods to install, navigate, and harness the software's many features. Through Photoshop, users can express creativity efficiently by leveraging advanced editing tools, comment over colors, layers and shortcuts.
Additionally, proper knowledge of Photoshop on MacBook helps users to avoid common pitfalls during design projects. Whether one is gestating graphic elements for a marketing campaign, refining portrait photographs, or creating illustrations, the skills provided herein will assist in achieving a professional finish. It is important to consider that education forms the bedrock of artistic experimentation and design competence.
With a solid grasp of how to use Photoshop effectively, users can transition from basic edits to advanced design. This mastering process reinforces not only technical skills but also the ability to convey visual messages clearly and effectively in an ever-evolving digital landscape.
"Knowledge is power, and in the realm of design, it is essential to know tools that yield youthful ideas into remarkable visuals."
In the forthcoming sections, we will explore aspects such as system requirements, installation procedures, interface navigation, and troubleshooting. All aim to furnish readers with a thorough proficiency in Photoshop on their MacBooks.
System Requirements for Photoshop
Understanding the system requirements for Adobe Photoshop on a MacBook is crucial for an optimal experience. Not only do these specifications dictate whether the software will run smoothly, but they also affect its productivity and functionality. Selecting a MacBook that meets or exceeds these specifications ensures one's workflow remains uninterrupted, minimizes technical difficulties, and optimizes the overall experience when using Photoshop.
Meeting the right requirements results in efficient processing, thereby saving time in editing and design tasks. Underperformance can lead to frustrating experiences with freezing or lagging—issues that directly hinder creativity and productivity. By aligning one's system with software needs, users position their devices to handle tasks ranging from simple adjustments to complex graphic designs without angst.
The importance of fitting specifications includes improved performance, user satisfaction, and seamless operation, which transforms a creative endeavor into efficient project completion.
Minimum Specifications
For users just beginning to explore design and edit photos, Adobe set forth minimum system requirements. These must be considered a baseline to run the application, but one may encounter limitations regarding speed and capability. The minimum requirements consist of the following:
- Operating System: macOS 10.14 (Mojave) or later.
- Processor: Intel processor or Apple silicon.
- RAM: 8 GB.
- Graphics: GPU with DirectX 12 support or Metal support, typically at least 1 GB of GPU memory.
- Display Resolution: 1280 x 800.
These base specifications can allow users to run Photoshop reasonably. However, users will find that pushing the boundaries of design will augment speed too inadequately when using merely the minimum level. Therefore, a MacBook must be robust enough to cater to one’s creative ambitions.
Recommended Specifications
For users serious about graphic design and photo editing, it is advisable to align with recommended specifications. Upgrading the system beyond the minimum ensures that Photoshop can fully utilize its vast array of features and capabilities. The recommended specifications include:
- Operating System: macOS 11 (Big Sur) or later.
- Processor: Apple M1 or Intel processor with multi-core capabilities.
- RAM: 16 GB or more (32 GB encouraged for large projects).
- Graphics: GPU with DirectX 12 support or Metal support, 4 GB of GPU memory preferred.
- Display Resolution: 1920 x 1080 or higher is recommended for better workspace visibility.
By investing in these specifications not only improves performance and execution but also opens doors to modern features that enrich one's creative workflow. Using higher specs helps beginners develop into professionals aiming for expert competencies. Choosing hardware keen on meeting these recommendations aligns shortcuts, processing times, and unencumbered creative freedom.
Installing Photoshop on MacBook
Installing Adobe Photoshop on your MacBook is a crucial step for any serious graphic designer or photographer. It sets the stage for your creative projects and ensures that you have access to the latest features and tools. Understanding the installation process can save time and prevent potential issues down the line. Popular software like Photoshop improves productivity and offers enhanced capabilities. This section covers two main methods: downloading from Adobe's website and using the Creative Cloud app. Each method has its pros and cons, which can affect your decision.
From Adobe's Website
Downloading Photoshop from the official Adobe website is a direct method. First, visit the Adobe website and locate the Photoshop product page. From there, you have to select the option for a free trial or purchase a subscription. After selecting your desired option, you will need to create or log into an Adobe account. This is necessary for downloading and managing your software.
Once signed in, follow these steps:
- Click the Download button.
- Wait for the download to complete, which may take some time depending on your internet speed.
- Once downloaded, open the installer from your Downloads folder.
- Follow the on-screen prompts to complete the installation.
It is essential to make sure your MacBook meets the necessary system requirements in terms of OS version and hardware specifications, as outlined in the earlier sections of this guide. This ensures a smooth installation process and prevents further complications.
Using the Creative Cloud App
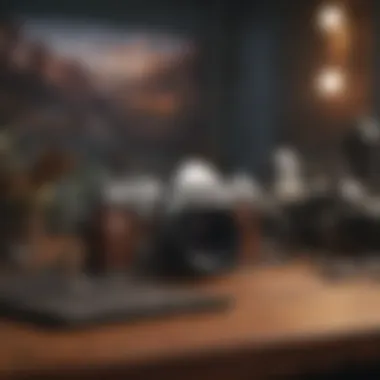
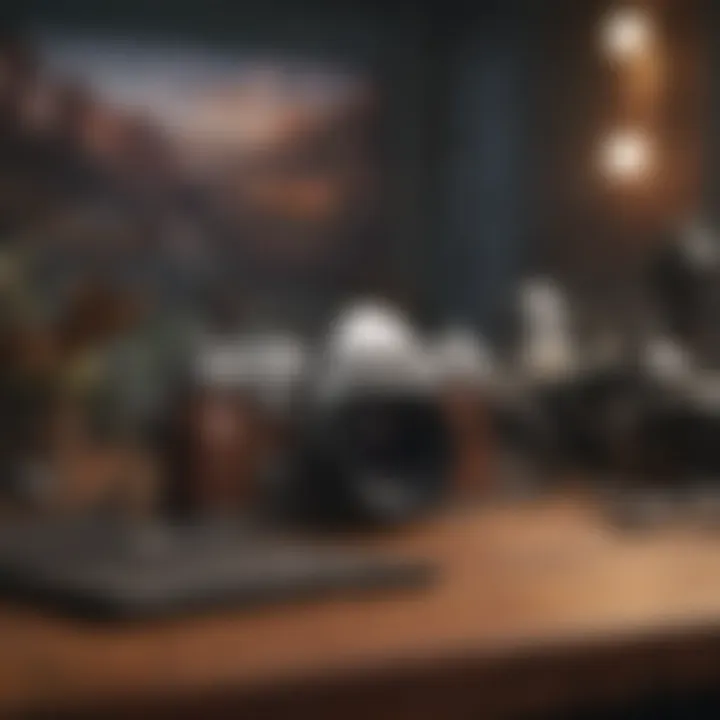
The Creative Cloud app provides an efficient way to manage all Adobe applications, including Photoshop. If you prefer this method, ensure you have the Creative Cloud app installed on your Mac. If not, you can download it from Adobe's website as well.
Follow these steps for installation through the Creative Cloud app:
- Open the Creative Cloud app.
- Log into your Adobe account if prompted.
- Once logged in, navigate to the Apps tab.
- Locate Photoshop in the list of apps. You will see either a Try or Install button depending on your subscription status.
- Click the relevant button and follow the prompts to begin downloading.
The Creative Cloud app often makes managing updates easier, ensuring that you always use the latest version of Photoshop. This method also offers a level of integration with other Adobe products, which can enhance workflow efficiency.
Downloading Photoshop is a straightforward procedure, but understanding the nuances of each method can optimize your experience and prevent installation issues.
Navigating the Photoshop Interface
Understanding the Photoshop interface is crucial for users aiming to maximize their productivity and creativity. With so many tools and options, knowing where everything is located can save you countless hours during editing tasks. Familiarity with the interface not only enhances your workflow but also allows you to leverage the software’s full potential for graphic design projects.
Understanding the Workspace
The workspace in Photoshop consists of multiple panels, menus, and toolbars that facilitate the design process. At the center, you will find the canvas where your projects come to life. Understanding how to use space effectively is condtructive for any creative professional. There are also several customizable features smoking top performance.
The most prominent elements are:
- Menu Bar: Offers all main functions like File, Edit, Image, Layer, and more. Each dropdown menu provides access to a wealth of additional features necessary for advanced editing.
- Options Bar: Displays the options related to the last selected tool, allowing quick adjustments without extra clicks.
- Toolbox: Located primarily on the left, it houses all your essential tools. Tools are categorized into shapes, paint, selection, and more.
Adjusting panels within the workspace can also improve how you tackle a project. Users can dock panels, collapse them, or move them freely across the work area until they find a setup that fosters creativity and efficiency.
Toolbox Overview
The toolbox is phenomenally significant for executing various tasks in Photoshop. It provides tools that allow users to perform a range of actions from basic drawing to sophisticated image manipulations. Familiarizing yourself with these tools empowers you to make informed decisions during the design process.
Here are some pivotal tools commonly found in the toolbox:
- Move Tool: Used for positioning layers quickly. Essential in creating a multi-layered graphic.
- Marquee Tools: Important for selecting portions of images without affecting the whole graphic.
- Brush Tool: Allows for precision painting and feedback while designing. It is customizable in terms of size, hardness, and opacity.
- Type Tool: Enables adding text, a vital component of graphic artwork. Similar to many other tools, it allows adjusting font type and size through the options bar.
The toolbox offers vast versatility, with many tools having hidden dropdowns for secondary options. To optimize artistic endeavors, become fully acquainted with how these tools function and when to use them. As your experience with Photoshop grows, this familiarity will lead to smoother and more efficient editing processes.
Essential Photoshop Tools and Their Functions
Understanding the essential tools in Photoshop is crucial for getting the most out of this powerful application, especially on a MacBook. A proficient grasp of these tools enables users to execute diverse tasks, from simple image editing to intricate graphic design. They ensure that users can efficiently manipulate images while maintaining quality and aesthetics. With mastery in these tools, you can transform your creative ideas into tangible outcomes.
Selection Tools
Selection tools serve as the gateway for any editing activity in Photoshop. They allow users to isolate specific parts of an image for manipulation. Typically, users employ four main types of selection tools:
- Marquee Tools: Ideal for capturing rectangular or elliptical areas.
- Lasso Tools: Permitting freeform selections around detailed or irregular subjects.
- Quick Selection Tool: Offering more speed with its brush-like functionality for quick area capturing.
- Magic Wand Tool: Engaging users with its unique ability to select based on color similarities.
Selecting the right tool is often dictated by the particular project, making familiarity with each tool important. Whether you are refining a logo or retouching a photograph, mastering these utilities gives you control and precision in every design.
Brush and Eraser Tools
Brush and eraser tools are indispensable for image enhancement and modifications. These tools are straightforward yet offer a myriad of creative applications. The brush tool lets users paint with different colors, textures, and effects, making it versatile for illustrating concepts, applying artistic effects, or even enhancing photographs.
The eraser tool works in concert with the brush. It allows the removal of parts of an image effectively. Customizing both tools can be done by adjusting the size, hardness, and opacity. Thus, competition distinguishes professional pieces from amateur photographs.
- Consider creating a brush that matches the texture of your work for layered art.
- For intricate detailing, useful settings which blend edges may prove beneficial, enabling realism in creations.
Text and Shape Tools
In graphic design, both text and shape tools are fundamental to secure effective visual communication. The Text Tool allows the addition of specific content, making it possible to convey messages successfully.
- Users can tweak features such as fonts, sizes, colors, and spacing to conform to their artistic vision.
The Shape Tool complements text, enabling the creation of symbols, logos, and other graphic elements. Working with vector graphics, users can produce shapes that do not lose quality during transformations. Thus, their application can play an essential role in designing cohesive layouts.
Refining text and shapes using style settings can enhance a project's overall professionalism. The integration of these tools fosters a visually appealing presentation, speaking directly to the audience efficiently.
Mastery of tools allows flexibility and creative exploration in design projects. In manufacturing attractive layouts, users can find effective approaches balancing clarity and artistic expression.
Creating and Editing Layers
Creating and editing layers is foundational for effective usage of Photoshop on MacBook. Layers allow you to separate different elements of an image for more flexibility in manipulation and adjustments. This structure is essential when dealing with complex designs or edits since it allows for nondestructive editing. You can hide, show, or delete layers without altering the original content, giving you remarkable control over your project. Understanding layers can also enhance work efficiency, enabling users to focus on specific aspects of their design without impacting other parts inadvertently.
Layer Basics
At its core, a layer in Photoshop acts like a transparent sheet that holds a specific element of your design. The stack of these layers composes the final image or graphic. Learning to use layer basics can greatly influence your workflow.
- Adding Layers: You can create a new layer by clicking on the 'New Layer' button in the Layers panel or pressing Command + Shift + N. Each new layer appears above the currently selected layer, unless rearranged manually.
- Importing Images: When you import a new image, it will automatically be placed on a new layer. This step avoids altering the background and helps with manageable edits. Usually, images are inserted either via drag-and-drop, or through the File menu.
- Layer Order: The order of layers matters significantly. Layers on top will cover lower layers, so moving layers around is key for the desired visibility. Simply drag a layer up or down in the Layers panel to rearrange it.
- Opacity and Visibility: Adjusting the opacity of a layer influences the transparency. This can be modified easily in the layers panel, allowing you to blend elements seamlessly into a design.
By experimenting with adding and deleting layers, you can learn how to build more intricate designs.
Layer Styles and Effects
Layer Styles offer a way to enhance the visual appeal of your graphics. These styles can completely change how your layer looks without permanently changing its content, maintaining a level of flexibility that's critical in design work.
- Adding Styles: You can access layer styles by clicking the 'fx' icon at the bottom of the Layers panel. This allows for over twenty built-in styles such as gradients, shadows, or glows among many others.
- Blending Options: Blending modes allow for unique interactions between layers. The default option is “Normal,” but exploring others, like “Multiply” or “Screen,” adds depth and stylistic variations.
- Effects: You may find useful to try drop shadows or inner glows which highlights certain parts of your design and creates focus. Using a combination of effects with Layers can elevate simple designs to more professional outputs.
Consider also that experimenting with multiple styles for aesthetics can change the overall theme of your project. Ultimately, mastering layer styles and effects not only improves aesthetic quality but also bolsters efficiency in managing designs.
Important: Always remember to keep your raw images intact by working on layers. This approach prevents irreversible mistakes that could jeopardize your design’s quality.
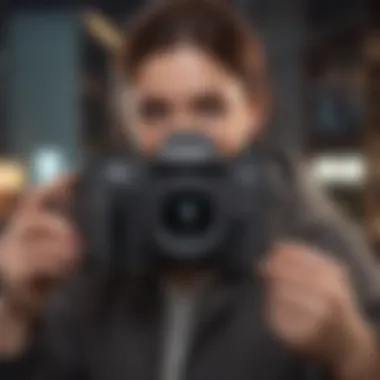

By grasping the essentials of creating and editing layers, users can navigate Photoshop with greater ease and innovation, enhancing not only productivity but also the creative potential of their output.
Working with Color and Gradients
Working with color and gradients in Photoshop is not merely an aesthetic choice; it is an essential part of creating dynamic designs. Both play a crucial role in how visuals are perceived. Understanding how to integrate colors effectively can enhance your graphic designs and yield standout projects. This section will explore the importance of these elements and provide insights on their use in Photoshop on MacBook.
Understanding Color Modes
Photoshop allows users to work with different color modes, which affect how colors are displayed and printed. Primarily, users will encounter RGB and CMYK.
- RGB (Red, Green, Blue): This mode is suited for projects intended to appear on screens. It uses light to create a wide range of colors and allows for vibrant and bright displays. Each color channel (Red, Green, and Blue) can range from 0 to 255 in intensity.
- CMYK (Cyan, Magenta, Yellow, Black): This is the preferred mode for print designs. It operates differently by subtracting light from white background. Utilization of this mode ensures color accuracy in printed materials.
In the application, the selected color mode significantly affects the display of colors and the overall output. Designers must choose wisely depending on whether the final output is for the screen or print. It is essential to notice how modes interact with colors, potentially leading to miscommunications in client expectations or project outcomes. Sometimes mistakenly applying RGB values to a CMYK project can result in dull, unsatisfactory prints.
Applying Gradients
Gradients can enhance designs by providing depth and interest. They create a smooth blend from one color to another, allowing transitions that can elevate an image's complexion. In Photoshop, gradients can be applied in several ways.
- Gradient Tool: Access this tool from the toolbox, selecting desired colors for a gradient effect. Users can create linear or radial gradients based on requirements.
- Layer Styles: Applying gradients through layer styles allows adjustments of size, angle, and opacity smoothly. This method also creates opportunities for experimentation with visual effects.
- Gradient Fill Layers: These focused layers protect designs, maintaining flexibility; adjustments can be made without loss to the original layer.
Through effective application of gradients, clarity is drawn towards designated areas. The choice of colors paired, as well as the configuration of gradients, determines the mood and tone of the end product. Using fewer colors ground in simplicity is often more striking than over-complicated color schemes, thus making gradients a practical solution.
In summary: Mastering color modes and gradients are fundamental skills that enhance visuals and increase the appeal of graphic designs. Thoughtfulness in color application fosters exceptional aesthetic quality in your Photoshop projects on MacBook.
Saving and Exporting Projects
The processes of saving and exporting projects in Adobe Photoshop are crucial for any user, especially when working on MacBook. These functions govern how you preserve your creative work and ensure it reaches the intended audience in the right format. Understanding the nuances of saving and exporting allows for better control over the final output. You should consider factors such as file formats, quality settings, and future editing needs.
File Formats in Photoshop
Photoshop supports various file formats. Each format serves unique purposes, influencing how your image retains quality or enables further edits. The most common formats include:
- PSD: This is the native format for Photoshop. It retains all layer data, which allows you to make adjustments long after your initial save.
- JPEG: Ideal for photographs, this format compresses images. It is suitable for web use, but compression leads to a loss of quality, making it less ideal for archives.
- PNG: This format supports transparency, making it perfect for web graphics and images that require a clear background.
- TIFF: It offers high quality and is often used for print works. File size is larger, but quality is superior.
- GIF: This format is suitable for simple graphics and animations, but it is limited in colors.
Always choose the format based on your project needs. For example, to keep layers and allow future edits, the PSD format is preferable. Compress file formats when sharing online to ensure faster loading.
Exporting for Web and Print
When exporting projects, Photoshop provides specific options tailored for web and print outputs. For web use:[^1] consider these settings:
- Resolution: Standard web images are typically at 72 DPI. Export with lower resolutions to save bandwidth without sacrificing quality significantly.
- Color Profile: Use the sRGB color profile for web images. This ensures colors render correctly across different devices.
- Image Size: Optimize dimensions according to your need, such as minimizing file size for faster site loading. Use the "Save for Web" feature for efficient output.
For print projects, adjust the settings accordingly:
- Resolution: High resolution of at least 300 DPI is essential for crisp print quality.
- Color Mode: Use CMYK for printing projects as it reflects actual colors on substitutes like paper better than RGB.
It is imperative to evaluate your final purpose before exporting. Adjust settings based upon whether the aim is digital display or physical printing.
By understanding file formats and the appropriate exporting techniques, you can ensure your workflow is efficient, resulting in high-quality images used for your desired platforms, whether digital or printed.
[^1]: Adobe Photoshop Official Documentation on Web Optimization.
Photoshop Shortcuts for MacBook Users
Photoshop shortcuts on a MacBook can greatly improve your workflow efficiency. They reduce the need to utilize menus, thus allowing users to perform tasks swiftly. Familiarity with these shortcuts is essential for anyone who spends significant time using the software. This section covers the basic shortcuts and the customization options, helping users tailor their experience to fit their unique needs. The understanding and use of these shortcuts can not only save time but can enhance overall productivity.
Basic Shortcuts
Learning basic shortcuts is crucial for both beginners and experienced users. Here is a list of common shortcuts:
- Cmd + N: New document.
- Cmd + O: Open file.
- Cmd + S: Save file.
- Cmd + Z: Undo last action.
- Cmd + T: Transform selected layer.
These simple key combinations allow users to navigate faster through their editing tasks. By mastering these, one can reduce the time spent on routine actions, concentrating more on the creativity and design aspects.
In addition to improving efficiency, using shortcuts may also minimize repetitive strain injuries associated with extended use of a mouse. It is critical for you to incorporate these into your routine to create a seamless experience.
Customizing Keyboard Shortcuts
Photoshop allows users the flexibility to customize keyboard shortcuts according to their preferences. Personalizing shortcuts can enhance ease of use. Here’s how you can do it:
- Open Photoshop and go to Edit > Keyboard Shortcuts.
- Choose the category and command you wish to customize.
- Type your preferred key combination in the field provided.
- Hit
Common Troubleshooting Tips
Troubleshooting skills are integral when using Photoshop on a MacBook. Users may encounter various issues affecting their workflow and productivity when working within the application. Understanding how to address these common problems is crucial. This section will cover two significant areas: resolving installation issues and addressing performance problems, ensuring a smoother user experience.
Resolving Installation Issues
Installation issues can arise for different reasons. These problems can include failure to install, installation freezes, or software updates that do not complete successfully. To combat these hurdles, users should first verify the system requirements. Ensure the macOS version is compatible with the Photoshop version intended for installation. Here are a few steps to resolve installation issues:
- Check Internet Connection: A stable internet connection is pivotal for downloading and activating software. A weak signal could interrupt the process.
- Update macOS: Ensure your MacBook is running the latest version of its operating system since compatibility could be an issue.
- Restart the Install Process: Sometimes shutting down the installer and starting it again can help. If things freeze up, terminate the application and reboot your MacBook.
If all else fails, it may be wise to uninstall any existing version of Photoshop and attempt the installation anew. Follow close attention to any error messages, as these often provide specific guidance on existing problems.
Addressing Performance Problems
Performance problems are another common struggle for Photoshop users. As technology evolves, performance demand also increases, often straining the MacBook resources. Users might notice slow processing during extensive editing tasks, lag in response to commands, or frequent crashes. Here are practical steps to mitigate performance issues:


- Increase RAM Allocation: If your MacBook allows, increasing the RAM can significantly enhance Photoshop performance. Typically, allocate at least 70% of available RAM to the application via the Preferences menu.
- Close Unused Applications: Run Photoshop alone, closing any other applications that may drain system resources. More background processes can hinder the performance of intensive software.
- Manage Scratch Disks: Photoshop utilizes hard drive space as virtual RAM if there is insufficient physical RAM. Making sure the scratch disk has enough space can also minimize lag.
Address performance hiccups diligently. This proactive approach to resolving common problems keeps your tasks flowing efficiently and maximizes productivity with the application. It's essential not to ignore these minor issues as they can culminate in larger problems if left unresolved.
Regular maintenance and understanding how to troubleshoot Photoshop effectively can enhance your overall editing experience significantly.
Using Photoshop for Graphic Design
Adobe Photoshop has evolved into a fundamental tool for many graphic designers. Its comprehensive features allow users to perform intricate designs, create stunning visuals, and manipulate images with precision. The significance of using Photoshop for graphic design is tied to its versatility and power.
With Photoshop, designers can craft a vast range of visual content. This might include posters, logos, web graphics, or complex illustrations. Each of these elements requires a specific set of design skills, which Photoshop nurtures. Knowing how to effectively use this software can greatly enhance a designer's workflow and output quality.
Furthermore, the integration capabilities of Photoshop allow designers to work with various forms of media and applications seamlessly. Graphic design projects often combine different files and tools, and Photoshop excels in creating a cohesive design ecosystem by linking with programs like Adobe Illustrator or Final Cut Pro.
In this section, we will explore the two pivotal aspects of using Photoshop for graphic design: creating visual content and understanding core design principles.
Creating Visual Content
Creating visual content is at the heart of graphic design. Photoshop provides a user-friendly platform for crafting stunning images and layouts. You can combine text and images easily, allowing for limitless creativity. Whether it is a business card design or social media graphics, the potential to generate unique designs is remarkable.
To create effective visuals in Photoshop, consider some of the following techniques:
- Layering: Understand how to use layers to separate elements. This simplifies modifications without affecting underlying content.
- Use of grids and guidelines: They aid in aligning objects and maintaining visual harmony.
- Color management: Choose a consistent color palette for uniformity across designs.
These tools will assist in developing strong visuals that attract and retain viewer attention. Engaging visuals have a significant impact on marketing success and branding.
Design Principles to Consider
To produce quality graphics using Photoshop, every designer must consider key design principles. These principles act as a guideline to create effective and aesthetically pleasing designs. Below are fundamental design principles:
- Contrast: Utilize contrast to make essential elements stand out. It involves combining light and dark colors effectively, helping parts of your design grab eyeballs.
- Repetition: Establish consistency through repeated motifs or elements. It provides a sense of cohesion to your designs, helping create brand recognition.
- Alignment: Ensure that objects line up within the design context. Proper alignment creates organized structures that facilitate readability.
- White Space: Incorporate areas of nothingness deliberately. It allows designs to breathe and emphasizes important elements.
Understanding and applying these principles will enhance the USDA and helps in constructing coherent graphic compositions. Adobe Photoshop equips users to effectively implement these elements, solidifying it as an invaluable tool for graphic design.
To create meaningful and impactful designs, remember that every choice matters. Efficiency in Photoshop allows for enhancements in every stage of the creative process. This leads to successful conceptualization and presentation of ideas.
Integrating Photoshop with Other Mac Applications
Photoshop is not just a standalone application but a crucial part of the Adobe ecosystem. By integrating it with other Mac applications, users can greatly enhance their workflow. Collaboration between programs can streamline creative processes and fully leverage capabilities across various software. This integration can significantly save time and elevate the quality of your projects.
Photoshop and Illustrator
Adobe Illustrator focuses on creating vector graphics while Photoshop specializes in raster image manipulation. When using these applications together, you can capitalize on the strengths of each. For instance, design complex shapes and typography in Illustrator before refining raster files in Photoshop. This brings a lot of flexibility to your creative process.
There are a few considerations for effective integration:
- Copy and Paste: You can easily copy vector graphics from Illustrator and paste them directly into Photoshop. This supports retaining clarity without losing quality.
- Smart Objects: Using Smart Objects can link back to original Illustrator files, allowing changes in Illustrator to reflect in Photoshop while preserving file integrity.
- Swapping Files: Transitioning between the programs is seamless. Use a .PSD or .AI format to maintain layers and adjust details fluidly.
Using Photoshop with Final Cut Pro
Final Cut Pro is a video editing software developed by Apple. Integrating Photoshop and Final Cut Pro can bring your video projects to a higher level. This combination is particularly useful for creating striking thumbnails, overlays, and motion graphics for video content.
Some advantages include:
- Graphics in Motion: Create animated graphics in Photoshop and then import them into Final Cut Pro. You can further enhance the video footage with your graphics layers applied without losing resolution.
- Composite Images: Manage still images or selfies using Photoshop, adjusting them for video format requirements before placing them in Final Cut Pro, ensuring a polished end product.
Resources for Learning Photoshop
An integral part of enhancing your experience with Adobe Photoshop on a MacBook revolves around learning resources. This section will explore various options available for gaining knowledge, enhancing skills, and familiarize users with workflows in Photoshop. Effective use of these resources leads to more proficiency and creativity, benefiting graphic designers, photographers, and enthusiasts alike.
Official Adobe Resources
Adobe provides a wealth of official resources aimed at users of every skill level. These platforms offer a structured approach to learning, making them ideal for beginning users who need a solid foundation. Key elements include:
- Interactive Tutorials: Adobe's website includes interactive guides that lead users through essential features. This hands-on approach enables immediate application of learned concepts.
- Documentation: Comprehensive user manuals detail every feature of Photoshop. By reading this documentation, users gain in-depth knowledge of functionalities.
- Forums and Community Support: Engaging with the Adobe community can also be invaluable. Users can share experiences or seek assistance on specific problems, leading to a more collaborative learning experience.
These official resources serve as a reliable foundation and support structure as users navigate through Photoshop's complexities.
Online Tutorials and Courses
In addition to official resources, the web offers an array of online tutorials and courses to help users delve deeper into Photoshop's capabilities. While not always official, these options can provide valuable insight, especially from industry professionals. Considerations include:
- Diverse Content: Platforms such as YouTube or specialized educational platforms like Udemy provide video tutorials catering to all levels. Users can find tutorials on everything from basics to advanced techniques.
- Skill Classifications: Users can select content based on their current skill level. This specificity saves time and leads to more efficient learning.
- Flexibility: Online courses often allow users to learn at their own pace, breaking complex topics into manageable segments. This is particularly helpful for individuals balancing other commitments.
For example, several highly-rated courses focus on graphic design fundamentals in Photoshop. Searching for specific topics like color correction or layer manipulation yields targeted results.
Keeping updated with the latest versions and tools in Photoshop is essential for maximizing your effectiveness.
These resources not only enrich understanding but also inspire users to explore the depth of Photoshop. Leveraging both Adobe’s official offerings and the wider array of online learning materials ensures that users stay competitive and innovative.
Epilogue
In this guide, we have traversed the profound world of Adobe Photoshop, specifically how it operates on a MacBook. Understanding how to effectively use this robust software is vital in today’s digital landscape where visual content holds immense value. By leveraging Photoshop, users can elevate their designs, enhance photographs, and bring creativity to their projects.
Throughout this article, key aspects like installation processes, essential tools, and interface navigation were explored. Additionally, the importance of troubleshooting and integration with other applications is critical. Each of these elements build up to a holistic understanding and functional competence in using Photoshop.
This leveraged information brings measurable benefits:
- Enhanced productivity through shortcuts and tool mastery
- Improved design quality leading to more compelling visuals
- Greater troubleshooting skills, allowing a fluid workflow in creative assignments
Prior consideration should be given to continuously update one’s knowledge as Adobe frequently enhances features and tools. A commitment to learning can transform an average endeavor into something extraordinary.
“Creating is about self-discovery. Each line drawn, each color chosen, speaks of the creator.”



