Mastering VMware Fusion on Mac M1: A Detailed Guide
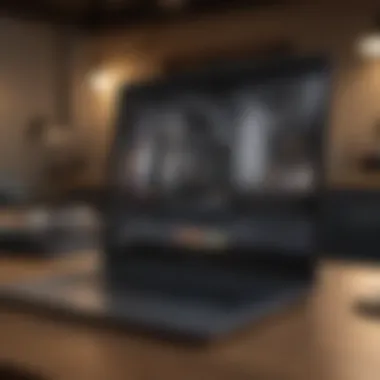

Intro
The landscape of computing is ever-evolving, and with Apple's introduction of the M1 chip, a new era of performance and efficiency has emerged. In particular, VMware Fusion has stepped up its game, bridging the gap between traditional virtualization and cutting-edge hardware. For Mac users, especially tech aficionados and industry professionals, tapping into the capabilities of VMware Fusion on the Mac M1 can open doors to a world of possibilities. This guide is designed to provide you with an in-depth look at how to make the most out of VMware Fusion on your M1 device.
Product Overview
Introduction to VMware Fusion
VMware Fusion has long been known as one of the leading virtualization solutions for Mac. With its latest iteration optimized for Apple's M1 architecture, it promises not just compatibility, but also enhanced performance. This tool allows users to run multiple operating systems and applications simultaneously, turning a standard Mac into a versatile workstation.
Key features and specifications
One of the standout features of VMware Fusion on the M1 is its ability to run ARM-based operating systems natively. While the Intel version was limited in terms of compatibility, the M1 variant has been reworked to support a broader range of guest operating systems. Noteworthy specifications include:
- Native support for Linux ARM versions
- Improved graphics performance due to Metal API integrations
- Enhanced memory management, making multitasking smoother
Design and aesthetics
Visually, VMware Fusion maintains a clean and intuitive interface, making it easy for both novices and seasoned users to navigate. The sleek design aligns well with the Mac aesthetic, offering a seamless integration into the macOS environment. Users will find that the application's graphics and responsiveness contribute to an overall polished experience.
Performance and User Experience
Performance benchmarks
The performance metrics of VMware Fusion on the M1 chip reveal a significant leap in speed and efficiency compared to its predecessors. Various tests show that running Windows ARM on a virtual machine is snappier than many expect, often matching native performance. Notably, tasks such as app boot times and disk read/write operations have been enhanced, allowing users to experience virtualization in an entirely new light.
User interface and software capabilities
The user interface is user-friendly, featuring drag-and-drop functionality, which simplifies file transfer between the host Mac and guest operating systems. VMware Fusion's software capabilities extend beyond basic virtualization; it includes advanced features like snapshots for system restores, networking options, and support for USB devices, ensuring that users have a comprehensive toolkit to configure their environments.
User experiences and feedback
The reception from users has been largely positive, particularly highlighting the performance upgrades when working with Linux distributions. Many have noted how VMware Fusion's streamlined approach reduces setup time, allowing them to get up and running quickly. Additionally, users appreciate the dedicated support for this new architecture, recognizing that VMware's commitment to ongoing updates shows promise for future growth.
Tips and Tricks
How-to guides and tutorials for optimizing the VMware Fusion experience
- Installing a Guest OS: To install an OS, simply launch VMware Fusion and create a new virtual machine, selecting the relevant ISO file or setup disk. Follow the wizard's prompts, and make sure to allocate sufficient resources for the guest OS.
- Performance Tweaks: Allocate more CPU cores and memory to your virtual machine in the settings menu for better performance, particularly for demanding applications.
Hidden features and functionalities
One feature that may go unnoticed is VMware's support for Unity mode, which allows users to run Windows applications side-by-side with macOS, integrating them into your workflow seamlessly. This is great for those who need to use applications like Microsoft Office without toggling between full OS environments.
Troubleshooting common issues
- Guest OS not booting? Try adjusting the virtual machine settings to ensure adequate resources are allocated.
- Graphics glitches: Ensure that you're running the latest version of VMware Fusion, as updates often include bug fixes and enhancements relevant to performance on the M1 chip.
Latest Updates and News
Recent developments in software updates and new features
The ongoing improvements being made to VMware Fusion are worth keeping an eye on. Recently, VMware announced features like better support for nested virtualization and enhanced file sharing capabilities across guest and host systems.
Industry news and rumors surrounding upcoming products
Speculation around potential future versions hints at even broader support for various ARM-based Linux distributions and improvements in GPU passthrough capabilities, focusing on advancing the gaming and graphics analysis potential within VMware Fusion.
"VMware Fusion on the M1 represents a turning point in what users can expect from virtualization technology. This integration not only elevates performance but also paves the way for innovation in application usage."
Events and announcements from VMware
Keep an eye on VMware's annual events where they often announce groundbreaking features and updates. This can be a great opportunity to learn directly from the developers about the future direction of Fusion and other VMware products.
Prelude to VMware Fusion on Mac M1
The world of virtualization is continually evolving, and with the advent of Apple's M1 chip, the possibilities have expanded significantly. VMware Fusion serves as a bridge, connecting tech enthusiasts and professionals to a fantastical realm where different operating systems can coexist seamlessly on a single device. In this section, we will explore the fundamental aspects that make VMware Fusion a noteworthy tool for Mac M1 users.
Overview of VMware Fusion
VMware Fusion is not just an ordinary virtualization tool; it’s a powerhouse enabling users to run multiple operating systems concurrently on their Mac devices. What sets Fusion apart is its robust functionality and flexibility. Users can run Windows, Linux, or any other OS alongside macOS without the fuss of rebooting. This capability fosters an environment that caters to developers, testers, and everyday users looking to maximize their computing resources.
Key Features:
- Ease of Use: With a clean and straightforward interface, even those new to virtualization can navigate it with relative ease.
- Integration with macOS: It brings together macOS and guest platforms, allowing features like drag-and-drop and folder sharing.
- Performance Optimization: Users can configure settings that optimize memory and processor resources, which is crucial for effectively utilizing the M1 architecture.
Next, let’s dive into how the architecture of the Mac M1 interacts with VMware Fusion, a pivotal aspect to understand if one wishes to harness the full capabilities of this virtualization tool.
Understanding Mac M1 Architecture
The Apple M1 chip revolutionizes computing on Mac devices. It’s built on ARM architecture, which differs from the traditional x86 architecture of most Windows systems. This difference is crucial to consider when virtualizing operating systems. With its unified memory architecture, the M1 chip allows for faster data access and processing speeds. When using VMware Fusion on a Mac M1, it's vital to appreciate this new way of thinking about resources.
Benefits of M1 Architecture:
- Enhanced Performance: Tasks are processed quicker thanks to the chip's high efficiency and performance capabilities.
- Power Management: M1 enables better battery life, making it ideal for on-the-go work.
- Built-in Security: Features are embedded into the hardware, providing an additional layer of protection, essential for running possibly less secure systems in a virtual environment.
"Understanding the architecture helps assess not just capability but also limitations when running VMware Fusion on M1 devices."
In essence, bridging VMware Fusion with the M1 chip offers a powerful, efficient tool for any Mac user. The combination of seamless integration and enhanced performance is a call to action for those who crave a multi-faceted computing experience. As we delve deeper, we will uncover the specific requirements and the installation process to fully engage with this powerful virtualization tool.
System Requirements for Installation
Understanding the system requirements for installing VMware Fusion on Mac M1 is fundamental. These requirements act as a decision-making toolkit, providing clarity on whether your system is prepared to harness the power of virtualization effectively. Not just a box to check off, knowing your specifications ensures minimal roadblocks down the line during installation and usage, which can be paramount for productivity.
Hardware Prerequisites
When it comes to hardware, it’s crucial to recognize that not all Macs are born equal. Mac M1 systems feature ARM architecture, contrasting with the x86 architecture prevalent in older models. This difference isn’t just techy jargon; it plays a significant role in performance and compatibility with various virtual machines.
For those venturing into this realm, here are the primary hardware prerequisites you should keep in mind:
- Mac Model: Ensure your device is equipped with the Apple M1 chip. Other models may not fully support features designed for the M1's unique architecture.
- Memory (RAM): A minimum of 8GB of RAM is essential for smooth virtualization experiences, although 16GB is the sweet spot for users planning to run multiple virtual machines simultaneously.
- Storage Space: Running a virtual machine can be storage intensive. It's advisable to allocate at least 32GB for the VMware Fusion installation on top of your regular OS space—more if you plan on storing additional systems or software.
- Graphics Capabilities: While not a strict requirement, a device with GPU capabilities will boost visual performance when running graphics-intensive applications.
It helps to be ahead of the game: doing some research and ensuring your equipment meets or exceeds these needs can save a heap of trouble later on.
Software Dependencies
The next layer of the installation process involves the software dependencies that are essential for optimal operation. Even if you tick all the hardware boxes, having the right software foundation is equally crucial. Here are several key aspects to consider:
- macOS Compatibility: You should be running at least macOS Big Sur or later, as VMware Fusion is specifically optimized for the newer operating system and leverages the M1 architecture efficiently.
- Updates: Ensure that your OS is fully updated. Relying on outdated versions can lead to compatibility issues, potentially hindering the virtualization experience.
- Third-Party Applications: Some operations may require additional software. For instance, if you plan on using certain images or tools, double-check if they have specific needs that must be adhered to.
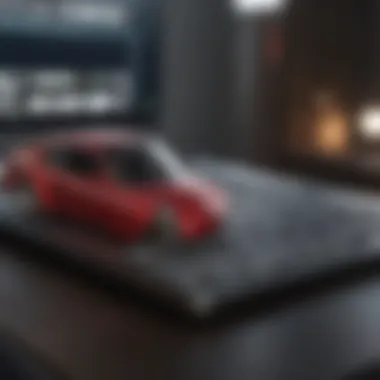

By keeping these software dependencies in mind, you're setting the stage for a seamless installation process. Addressing both hardware and software requirements not only paves the way for a successful setup but also primes your virtual machines for optimal performance right from the get-go.
"The right tools and the right environment can make all the difference between a smooth virtual experience and a headache."
Being diligent with these details means that you'll be able to hit the ground running with VMware Fusion, rather than running into unnecessary hurdles.
Installation Process of VMware Fusion
The installation process of VMware Fusion on a Mac M1 is a crucial phase in maximizing the virtualization potential of this cutting-edge hardware. It's not just about getting the software up and running; it's about ensuring that users harness the full capabilities of VMware Fusion—efficiency, performance, and integration with macOS. In this section, we’ll detail the step-by-step guide to installation, pinpoint common issues that may arise, and highlight methods to troubleshoot effectively.
Step-by-Step Installation Guide
Installing VMware Fusion on your Mac M1 is a rather straightforward affair, but it requires a bit of attention to detail. Here’s a simple guide to getting things rolling:
- Download VMware Fusion: Start by going to the official VMware website and download the latest version of VMware Fusion optimized for Apple silicon. Ensure you are selecting the version that supports M1 architecture.
- Begin Installation: Locate the downloaded .dmg file. Double-click it, and a Finder window should pop up showing the VMware Fusion installer. Drag the VMware Fusion icon to the Applications folder to begin the installation.
- Open VMware Fusion: Go to your Applications folder and double-click on VMware Fusion. You might see a security warning; if so, head over to your System Preferences, navigate to Security & Privacy, and allow the app to open.
- Activate Licenses: If you have a license key, enter it when prompted. Otherwise, you can continue with the free trial to start exploring.
- Initial Setup: Follow the prompts to configure your initial settings. Depending on your usage, you might want to customize these settings to align with your project needs, whether it's performance-focused or more about ease of use.
- Create a Virtual Machine: Once the installation is complete, the next step is creating your first virtual machine. The welcome screen will guide you through the process, allowing you to select the operating system you intend to install.
The process is quite user-friendly, and even if you're a novice, it’s manageable with these steps in mind. Don’t rush it though; take your time to adjust the settings according to what you need.
Common Installation Issues
Like anything tech-related, your installation of VMware Fusion might not be smooth sailing all the time. Here we’ll cover two significant aspects that often trip users up.
Troubleshooting Errors
During the installation phase, users may encounter a variety of errors, like compatibility issues or rejected configurations. A significant characteristic of troubleshooting is its ability to identify and rectify these problems early on. A common error involves permission settings on your Mac—if VMware Fusion doesn’t have the necessary rights to operate, it won't be able to complete the installation.
This aspect is beneficial for users; the earlier you troubleshoot an issue, the quicker you can get back on track. Make sure you’re checking the privacy settings and granting VMware Fusion full disk access, which is often overlooked. Something to keep in mind is that depending on your workflow, addressing these issues early can save you countless hours later.
Verifying Installation Success
Once you've gone through the installation procedure, it’s essential to verify that everything is in order. This involves checking if VMware Fusion runs smoothly and is capable of recognizing the virtual operations you intend to perform. A solid characteristic of verifying installation success is its straightforward nature—simply firing up the software should indicate how well the installation went.
Often, users might miss this step, leading to confusion down the line. By confirming that your VMware Fusion installation is functional, you save yourself potential headaches when you start using it actively. Look for the initial setup wizard and ensure that all features are accessible, thereby preventing disruptions in your future virtualization efforts.
Final Thoughts on Installation: Taking the installation process seriously ensures not only a better experience with VMware Fusion but also enhances your overall productivity. Spending time now to get it right will save you a lot of trouble later on.
Features of VMware Fusion on Mac M1
When it comes to utilizing virtualization software on the formidable Mac M1, understanding the unique features of VMware Fusion becomes crucial. This software has been designed with M1 architecture in mind, thus optimizing performance and enhancing the user experience. The distinct capabilities offered by VMware Fusion enable users to run multiple operating systems side by side on their Apple machines. By thoroughly examining these features, we can appreciate how they empower both casual users and professionals alike.
Virtual Machine Support
A critical aspect of VMware Fusion is its robust support for virtual machines. This feature allows users to create, customize, and run different operating systems without the need for separate hardware. With the M1 chip's capabilities, VMware Fusion leverages Apple’s architecture to offer an impressive virtual machine experience.
One standout characteristic is its support for ARM-based operating systems. This is significant because, thanks to M1's design, many popular Linux distributions can run swiftly and efficiently in a virtualized environment. Users no longer face the daunting task of finding x86-based versions of software. Additionally, the flexibility of creating multiple virtual machines means you can test various operating systems or configurations without interfering with your primary system.
The ability to manage resources between these virtual machines seamlessly is another benefit that speaks volumes to its efficiency.
Integration with macOS
The integration of VMware Fusion with macOS is where the real beauty of the software shines. Not only does it provide an easy-to-use interface, but it also folds neatly into the Apple ecosystem. Users can expect smooth interactions across macOS and their virtual environments, making it feel as if they are all part of one seamless experience.
Drag and Drop Functionality
One of the more appealing features is the drag and drop functionality. This allows files and data to be moved effortlessly between the host macOS and the virtual machines. For instance, if you need to import documents or images into your Linux virtual machine, you just drag them over. It’s as simple as pie, and it heightens productivity by eliminating cumbersome file-transfer procedures.
However, users should be aware that this feature can sometimes lead to a misunderstanding of file permissions across different operating systems. Not every file type may be supported, potentially creating minor roadblocks in an otherwise intuitive process. Nonetheless, when used correctly, this functionality can enhance workflow and efficiency significantly.
Sharing Files Between Hosts
Sharing files between different hosts is another feature that ensures users won’t feel constrained by their chosen operating system. Whether you need to share data between Windows and macOS, or perhaps between two differing Linux distributions, VMware Fusion facilitates this. Users can establish shared folders that make key files accessible no matter the environment they are currently working in.
The great advantage here is collaboration. This can be particularly beneficial in development environments where various systems need to collaborate on projects. However, one should tread cautiously if sensitive data is involved, as sharing can sometimes expose files to unexpected vulnerabilities. Thus, it’s wise to understand what is being shared, keeping security in mind.
Performance Analysis of VMware Fusion on M1
The performance analysis of VMware Fusion on Mac M1 holds significant weight in assessing its usability and functionality for users. By examining the performance metrics, enthusiasts and professionals alike can gauge the effectiveness of virtualization technology on Apple’s innovative M1 chip. Understanding how VMware Fusion operates can reveal potential benefits and considerations critical for both development and everyday tasks. Performance not only influences user experience but also dictates how well applications can run, particularly in demanding scenarios such as software testing or running resource-heavy programs.
Benchmarking Virtual Machines
Benchmarking serves as a vital tool in evaluating the operational efficiency of virtual machines running under VMware Fusion on the M1 architecture. Proper benchmarks highlight how different configurations perform under various loads, offering insights into CPU performance, memory allocation, and disk speed. For instance, running standard benchmarks like Geekbench or Cinebench within a virtual machine can provide a comparative baseline.
When using these benchmarks, ensure to:
- Maintain Consistency: Keep the system environment identical across tests to avoid variables that could skew results.
- Choose Varied Workloads: Test different workloads that mimic real-world scenarios, such as coding environments or graphic design applications.
- Monitor Resource Usage: Employ tools like Activity Monitor to observe how many resources each VM consumes.
In practical terms, expect that the M1’s efficient use of its unified memory architecture will often outperform older Intel-based machines in such evaluations. The impressive power efficiency of the M1 chip can be a game changer for users who need multiple VMs running concurrently without significant slowdowns.
"A benchmark is not just a number; it is a reflection of how the tool performs in your unique environment."
Resource Management and Optimization
Resource management is another cornerstone of maximizing performance within VMware Fusion on M1. Effective oversight of processor usage, memory allocation, and storage organization ensures that each VM operates at its peak efficiency. Understanding how to allocate resources optimally can lead to smoother operations in demanding applications.
Factors to consider include:
- Processor Allocation: Assigning cores judiciously depending on VM requirements.
- Memory Settings: Avoid overcommitting memory, as this can lead to thrashing and degrade performance.
- Disk Type: Leveraging SSDs over traditional spinning drives can speed up data access substantially.
Some tips for optimization would involve disabling unnecessary background services in your virtual machines, maintaining updated drivers, and using shared folders effectively to prevent excessive data copying.
In summary, by integrating effective benchmarking and robust resource management strategies, users can unlock the full potential of VMware Fusion on their Mac M1 machines, ensuring that performance remains optimal and meets the demands of modern software environments.


Use Cases for VMware Fusion
VMware Fusion provides a versatile platform that allows users to harness the power of virtualization on their Mac M1 devices. Understanding the use cases for VMware Fusion is crucial for maximizing its potential. This section will dive into two primary applications: development and testing environments, as well as running legacy applications. Each use case highlights the inherent benefits of embracing this technology in a modern computing landscape.
Development and Testing Environments
In today's fast-paced tech environment, having a reliable development and testing setup is essential. VMware Fusion shines particularly in this context, providing developers with the ability to create isolated environments that mirror production systems. This isolation allows for rigorous testing without the fear of compromising the host operating environment.
Developers can set up multiple virtual machines tailored to specific configurations. For instance, if a developer is working on an application that needs to run on various operating systems, VMware Fusion simplifies this process. They can easily spin up a Linux VM alongside their macOS environment and test compatibility or performance issues without needing to reformat or partition their hard drive.
"The flexibility offered by VMware Fusion is a game-changer for developers, enabling them to experiment freely while maintaining a stable primary setup."
Some benefits to consider include:
- Cost Efficiency: No need for additional hardware; a single Mac M1 can run multiple virtual instances.
- Rapid Deployment: Creating and tearing down virtual machines happens in minutes, making trial and error much more manageable.
- Enhanced Collaboration: Developers can share their virtual machine setups with team members, ensuring consistency across development environments.
Running Legacy Applications
Another important use case for VMware Fusion is running legacy applications that may not be fully compatible with the latest macOS. Many businesses still rely on critical software that has not been updated for modern OS environments. VMware Fusion serves as a bridge for these older applications, allowing them to be run seamlessly within a virtualized setting.
For example, a financial service provider might rely on specifically designed applications from the early 2000s. Running these directly on the latest macOS could lead to unexpected crashes or conflicts. By utilizing VMware Fusion, they can create a virtual environment that emulates an older OS, ensuring that these essential tools function as intended.
Key considerations here include:
- Compatibility: Running applications in a dedicated environment can significantly reduce errors and bugs encountered during use.
- Preservation of Legacy Systems: Organizations can extend the lifespan of their critical software without continually investing in updates or replacements.
- User Experience: Employees can work with familiar applications without the learning curve associated with new software.
Overall, VMware Fusion not only enhances productivity but also safeguards valuable resources. By adopting virtualization practices, businesses and developers alike can navigate the complexities of their workloads more effectively.
Comparative Analysis with Other Virtualization Tools
In the realm of virtualization, choosing the right tool can be a daunting task, especially when tasked with optimizing the performance of your Mac M1. A comparative analysis is crucial as it highlights the strengths and weaknesses of VMware Fusion against its notable competitors. Understanding these differences not only aids users in making informed decisions but also sheds light on why one might prefer VMware Fusion over others.
When looking at different virtualization platforms, it’s essential to consider several key factors, such as ease of use, performance benchmarks, compatibility with guest operating systems, and feature sets. This exploration will not only serve as a guide for choosing the right toolkit but also provide insight into how VMware Fusion stacks up against alternatives like Parallels Desktop and VirtualBox.
VMware Fusion vs. Parallels Desktop
When lined up against Parallels Desktop, VMware Fusion is often touted for its robust integration with macOS. Users frequently appreciate how VMware maintains the native feel of macOS while providing powerful virtualization capabilities. The ability to run Windows applications seamlessly through coherence mode is a significant plus in VMware’s favor.
Advantages of VMware Fusion:
- Smooth user experience without clutter.
- Exceptional support for macOS updates.
- More robust networking options for advanced users.
Parallels Desktop, however, offers compelling reasons for users to consider it:
- User-friendly interface ideal for beginners.
- Faster initial setup process.
- Integrated support for DirectX gaming, making it a choice for gamers.
Ultimately, the choice between VMware Fusion and Parallels Desktop may come down to personal preference. Those who prioritize deep integration with macOS’s ecosystem often lean towards VMware, while users seeking a more straightforward, less complex experience might favor Parallels.
VMware Fusion vs. VirtualBox
VirtualBox presents a free alternative to VMware Fusion, which garners attention for its cost-effectiveness, particularly among students and developers. It is open source, allowing extensive customization. Yet, it sometimes lacks the polish and stability seen in VMware Fusion, especially on the Mac M1.
Key Points Favoring VMware Fusion:
- Higher stability and reliability in a production environment.
- Enhanced performance metrics, especially in resource allocation.
- Better support for macOS features, like Retina display support and touch bar functionality.
However, VirtualBox has strong points:
- No cost, making it very appealing for those budget-conscious.
- Active community support and frequent updates.
- Compatibility with various host and guest OS setups.
In summary, while VirtualBox offers an approachable entry into virtualization, the comprehensive features and professional support of VMware Fusion on Mac M1 typically make it the superior choice for tech enthusiasts and professionals alike.
Choosing the right virtualization tool can significantly affect your workflow and productivity. Think about your unique needs; it can change the game entirely.
Advanced Configuration Options
Exploring Advanced Configuration Options is crucial if you want to optimize your experience with VMware Fusion on the Mac M1. These options allow users to tailor the behavior and performance of virtual machines in ways that align with their specific needs. Customization enhances flexibility and efficiency, making a significant difference in how VMware Fusion operates, especially for those engaged in demanding tasks or unique projects.
Customizing Virtual Machine Settings
When setting up a virtual machine, users have the ability to customize settings that influence how the VM runs. Options like adjusting memory allocation or CPU core assignments can directly impact the performance of the applications running on your virtual machine. Properly configured settings can lead to smoother operation, increased responsiveness, and an overall enhanced user experience.
For example, if you’re running resource-intensive applications, such as development environments or graphic design software, dedicating more CPU cores could lead to improved performance. In contrast, lighter workloads can function adequately with fewer resources, thus freeing up system capabilities for other tasks. Always listening to the machine's performance signals is key—if lags or slowdowns occur, it might be time to revisit these settings.
Networking Configurations
Networking is a pivotal aspect of VMware Fusion since it determines how virtual machines communicate with each other as well as with the host Mac. Understanding your options can help you create a more efficient networking environment.
Bridged vs. NAT Networking
Bridged networking allows a virtual machine to appear as a separate device on the same physical network as the host. This setup is particularly useful if you want the virtual machine to have its own IP address, enabling direct access from other devices. The main advantage is seamless integration within local networks—ideal for testing network applications or simulating client-server scenarios.
On the flip side, NAT networking uses a single IP address, providing a shared network connection with the host. This method can simplify things since the VM doesn’t need its own external IP address. However, it could restrict direct access to the VM from other devices. Whether you choose bridged or NAT networking depends on your project’s needs. Generally, bridged is better for testing and performance, while NAT is easier to manage.
Setting Up Virtual Networks
Setting up virtual networks introduces another layer of control for users. Virtual networks allow for the creation of isolated environments that can simulate complex network configurations. This may be especially useful for training purposes or development scenarios where safe testing of software interactions is critical.
A standout feature of virtual networks is the ability to simulate various network conditions such as DNS configurations and routing protocols without affecting the host system. However, setting up these networks comes with its complexities. Users need to be aware of how to navigate VMware Fusion's advanced settings and configurations to fully take advantage of the system's capabilities.


In summary, advanced configuration options in VMware Fusion empower users to extract the maximum performance and functionality from their virtual machines. By customizing settings and understanding networking configurations, tech enthusiasts and professionals can tailor their virtualization experience to suit their workflow, ultimately achieving better results.
Data Security and Backup Strategies
When dealing with virtualization on any platform, data security shouldn't be an afterthought; it’s the cornerstone of robust IT practices. For those using VMware Fusion on Mac M1, understanding data security and backup strategies is crucial for safeguarding your virtual environments. Ensuring your data is secure not only protects against data loss but also minimizes potential vulnerabilities that could be exploited. The rapid adoption of virtual machines makes this a hot topic nowadays. Here’s a closer look at specific elements and best practices that should be considered when you're managing your virtual machines.
Implementing Snapshots
Snapshots are a powerful feature that allows users to capture the current state of a virtual machine. By creating a snapshot, you can easily revert to that state if something goes awry. It’s like a safety net, providing peace of mind.
To implement snapshots effectively:
- Create Snapshots Before Major Changes: If you're planning to install software or make significant configuration changes, create a snapshot beforehand. This way, if the change leads to issues, you can roll back without any hassle.
- Routine Snapshots: Regularly scheduled snapshots can ensure you have recovery points for your virtual machines. It's common to take daily or weekly snapshots, depending on how often changes occur.
- Cleanup Old Snapshots: While keeping multiple snapshots may seem prudent, too many can consume storage and system resources, slowing down performance. Regularly review and delete those that are no longer needed.
"A snapshot can be a life-saving tool in a virtualization context, but like any tool, its utility diminishes without proper maintenance."
Best Practices for Data Protection
Data protection is about more than just creating snapshots; it’s about developing a comprehensive strategy. Here are some best practices to keep your virtual machines secure and data intact:
- Backup Regularly: Relying solely on snapshots is not enough; maintain a separate backup system for your virtual machines. This can be accomplished through cloud storage solutions or local external hard drives.
- Encrypt Sensitive Data: When handling sensitive information, utilize encryption to reduce the risk of unauthorized access. Tools like BitLocker or file-level encryption can add an extra layer of security.
- Implement Strong Passwords and Access Controls: Ensure that only authorized personnel can access your virtual environments. Use complex passwords and consider multi-factor authentication if supported.
- Monitor System Activity: Regularly reviewing logs and system activity can reveal unusual patterns that might indicate a security breach. This proactive approach can help mitigate risks early.
- Update Software Regularly: Keeping VMware Fusion and the guest operating systems up to date with the latest security patches is vital. These updates often contain important security fixes.
These strategies can help create a robust security posture around your VMware Fusion environment. In a world where data breaches are all too common, being proactive about data security could save you a lot of grief—and perhaps even your job.
By implementing snapshots judiciously and adhering to best practices for data protection, users can navigate the virtualization landscape with confidence, ensuring that both their data and their productivity remain intact.
User Feedback and Community Support
In the world of virtualization, especially with VMware Fusion on Mac M1, user feedback plays a crucial role. It's not just about how a product performs in a vacuum; it’s about how real users experience it in their day-to-day tasks. Community support can drive the development of better tools and features because when users talk, developers listen. This section explores the significance of understanding user experiences and accessing community resources.
Assessing User Experiences
When it comes to VMware Fusion, user experiences are as diverse as the use cases themselves. For instance, one user might find seamless functionality while running Windows apps on their M1, while another may encounter hiccups with specific software compatibility. It's critical to gather such insights because they can highlight areas needing improvement.
Regular feedback collected through surveys, beta testing forums, and direct user reviews can paint a clearer picture of the product's capabilities and limitations. In fact, many tech enthusiasts often rely on real user experiences, which can be more telling than any marketing material.
Benefits of Assessing User Experiences:
- Enhanced Product Development: Feedback leads to iterations that better meet user needs, refining performance and features over time.
- Informed Decision-Making: Potential users can make better choices based on extensive experiences shared by others.
- Community Bonding: Engaging with other users fosters a sense of belonging, allowing for shared solutions and collaborations.
Accessing Community Forums
Community forums are the lifeblood of any software ecosystem—think of them as a bustling marketplace where users exchange tips, tricks, and troubleshooting advice. For those using VMware Fusion, platforms like Reddit and Facebook groups can be invaluable. Here, users ask questions and share their findings in real-time, creating a collaborative environment for problem-solving.
Navigating these forums can be straightforward. Users can search for specific queries or browse through threads to find common issues faced by others. This can often reveal workarounds or insights that official documentation may not provide, saving a lot of headaches down the road.
Moreover, community involvement is vital for staying updated on new developments and changes with VMware Fusion. Users who actively participate can often get a heads-up on upcoming features, beta test invitations, or ways to optimize their setup that aren’t widely publicized yet.
"User communities often bridge the gap between official support and practical implementation, offering a treasure trove of knowledge for both novices and seasoned professionals."
Future Developments for VMware Fusion
The world of virtualization is ever-changing, and VMware Fusion is no exception. As technology progresses, especially with the rise of Apple's M1 chips, it becomes crucial to stay informed about what lies ahead for VMware Fusion. The future developments of VMware Fusion not only affect current users but also pave the way for new functionalities that can enhance user experience and productivity.
Integrating the latest updates and features is vital for maintaining competitiveness in a field dominated by rapid advancements. For those who rely on virtualization for development, testing, or even casual use, upcoming features can significantly impact workflow and efficiency. Businesses and tech enthusiasts alike should keep an eye on how these developments could foster innovation and improve existing solutions.
Anticipated Features and Updates
Looking ahead, numerous features are highly anticipated for VMware Fusion, particularly catered to leverage the capabilities of the M1 architecture. A few expected enhancements include:
- Improved Virtualization Performance: Enhanced optimization to fully harness the processing power available in M1 devices. This could mean faster boot times and smoother operation of virtual machines.
- Support for New Operating Systems: With the industry moving rapidly towards various distributions and versions, updates may bring increased compatibility for the latest operating systems, ensuring users can run whatever they need, without hassle.
- Enhanced UI and User Experience: More intuitive user interfaces that take advantage of macOS features while simplifying the virtualization process for newcomers.
Each anticipated feature aims to not only maintain but also expand VMware's appeal among existing users while attracting new ones. Better performance, increased compatibility, and an intuitive experience can be the game-changers that define the growth of VMware Fusion on the Mac M1 platform.
Impact on Mac M1 Performance
The advancements in upcoming features of VMware Fusion are set to have a pronounced impact on Mac M1 performance. The architecture change with the M1 chip brings with it unique advantages and challenges, and development teams are keen on making sure that VMware Fusion capitalizes on this.
The followings are some critical areas where performance improvements may be noticeable:
- Resource Allocation: Enhanced techniques for managing CPU and memory, enabling virtual machines to operate more efficiently. Users may notice reduced latency and better responsiveness when running multiple virtual environments.
- Utilization of Metal API: By taking advantage of Apple’s Metal framework, VMware Fusion could utilize graphics resources more effectively, resulting in superior performance for graphic-intensive applications.
- Seamless Integration with macOS: Assurance that virtual machines run nearly indistinguishably from native applications on Mac M1. This integration can be particularly crucial when managing applications that require consistent performance under different conditions.
In summary, as VMware Fusion continues to evolve with the advancements in M1 architecture, users can expect a more powerful, efficient, and user-friendly virtualization experience.
Epilogue
In wrapping up this extensive exploration of VMware Fusion on Mac M1 devices, it's critical to recognize the multifaceted nature of virtualization technology and its impact on modern computing. This guide has delved into essential elements, from installation intricacies to performance evaluations, catering to a diverse audience that ranges from newcomers to experienced users. Each section provided insights into how VMware Fusion adapts uniquely to the Mac M1 architecture, illustrating benefits and considerations that are pertinent for various use cases.
Regardless if the goal is for development, testing, or running legacy applications, understanding these aspects helps users to maximize the functionality of their virtual environments. Emphasizing proper configuration and resource management stands out as a sine qua non for achieving optimal performance—this resonates especially in an accelerated computing landscape where efficiency can make all the difference.
Moreover, the future developments anticipated for VMware Fusion suggest a continuing evolution of capabilities, which ensures that users remain engaged and equipped to meet changing technological demands. The adaptability and user-community feedback covered in this guide elevate not only the tool itself but also the experience users have when implementing it in their work.
"Choosing the right virtualization tool can pivot your workflow in directions you never imagined."
In summary, embracing VMware Fusion on your Mac M1 can offer significant advancements in productivity and versatility. As virtualization technology advances, so too does the potential for users to innovate in their respective fields.
Summarizing Key Points
- Performance and Integration: VMware Fusion efficiently integrates with macOS while harnessing the full capabilities of the M1 chip, offering seamless operation.
- User-Focused Features: Tools like drag-and-drop functionality and file sharing between hosts enhance the user experience, making it intuitive for both novice and seasoned users.
- Community and Support: The value of community forums and user feedback cannot be overstated; they provide real-time support and shared experiences that enrich the learning curve.
- Future Prospects: Anticipated updates promise to further enhance the functionality of VMware Fusion, making it more compelling for a wide audience.
Final Thoughts on VMware Fusion and Mac M1
Reflecting on the information discussed, it’s clear that VMware Fusion represents a unique bridge between traditional computing needs and modern technological advancements. Its performance on the Mac M1 not only satisfies current demands but also shows promise for future scalability.
For Apple aficionados and tech professionals alike, investing time in mastering VMware Fusion could yield significant returns in efficiency and capability. As businesses and individual projects demand more flexible working environments and rapid deployment of applications, tools like VMware Fusion will undoubtedly become indispensable.
In the end, the strategic implementation of this virtualization tool could provide the edge necessary in a fast-paced tech industry. Equipping oneself with knowledge and skills in using VMware Fusion effectively will enable users to navigate the complexities of modern computing with greater confidence.



